Произведём настройку роутера на примере TP-Link TL-WR841ND
(настройка от роутеров tp-link других моделей, практически не отличается)
• Перед настройкой, линию интернет в роутер не подключаем! (подключение линии интернет к роутеру, производим после завершения настроек роутера).
• Подключаем ПК к роутеру через любой LAN-порт (4 желтых порта) с помощью кабеля который идет в комплекте с роутером
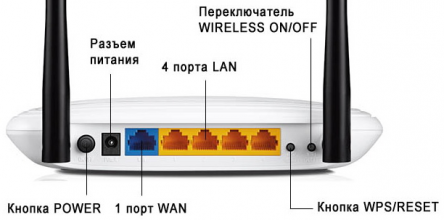
• Далее подключаем блок питания в розетку, провод питания в черное гнездо, проверить включена ли кнопка питания(POWER) на роутере и подождать 2 минуты до загрузки роутера.
• Открываем браузер (Google, Mozilla Firefox, Opera, Internet Explorer).
• В адресной строке браузера если что то написано, необходимо стереть, далее ввести стандартный ip адрес роутера (192.168.1.1 или 192.168.0.1) и нажать Enter на клавиатуре.
• Далее появится окно, которое запрашивает имя пользователя и пароль (для входа в настройки роутера). По умолчанию на роутере имя пользователя — admin, пароль — admin. Это необходимо ввести в появившемся окне. Далее нажать “Вход”

• После входа в настройки роутера, переходим в меню с лева в раздел: Сеть – WAN.
В окне настроек слева, выставляем следующие настройки:
◦ Тип WAN соединения: Динамический IP-адрес
◦ Использовать эти DNS-Серверы: Убираем галочку
Нажимаем кнопку “Сохранить”
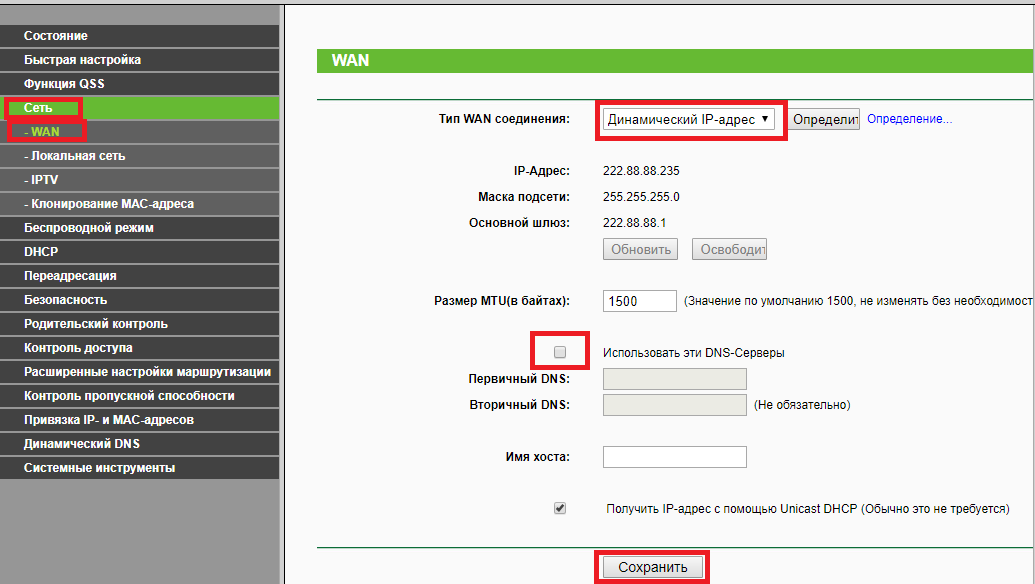
• Далее настраиваем беспроводную сеть WI-FI. Для этого, заходим в меню в раздел: Беспроводной режим – Настройки беспроводного режима
Выставляем следующие настройки:
◦ Имя сети: Пишем любое название Вашей точки доступа. На Английском языке / цифрами.
◦ Канал: Авто
◦ Режим: 11bgn смешанный
◦ Ширина канала: Авто
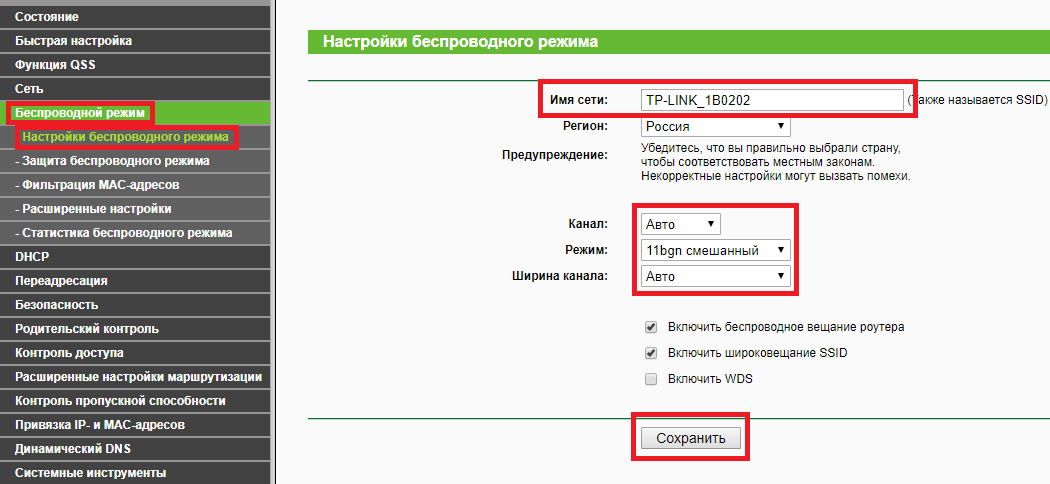
• Далее переходим в меню в раздел Беспроводной режим – Защита беспроводного режима.
◦ Отмечаем рекомендуемый тип шифрования: WPA-Personal/WPA2-Personal(Рекомендуется)
◦ Пароль PSK: Прописываем пароль для Вашей точки доступа WI-FI (не менее 8 символов На Английском языке / цифрами.). Запомните или запишите его.
Далее нажимаем кнопку “Сохранить”
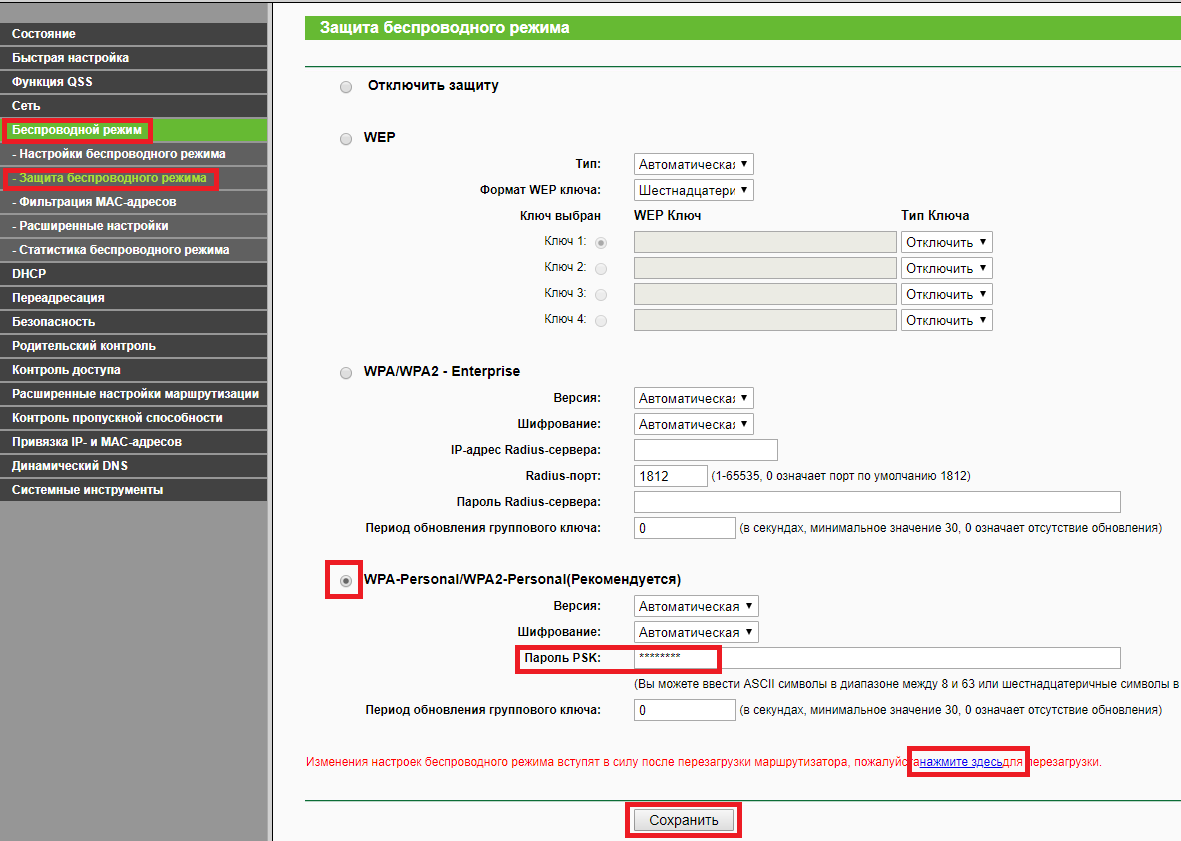
• Пока перезагружается роутер, подключаем кабель интернет (который идет от провайдера, в порт WAN на роутере, он выделен синим цветом)
• После перезагрузки роутера, необходимо пройти авторизацию
• Настройка завершена, теперь вы можете подключиться к роутеру по беспроводной связи, выберите в доступных беспроводных подключениях на Вашем устройстве точку доступа с названием которое вводили ранее, Далее Вам будет предложено ввести пароль, введите пароль который вводили ранее в настройках роутера.

