Тип подключения: “Динамический ip” (для физических лиц компании “ИнфоЛада”)
1. Подключите главный кабель Интернете в разъём Интернет либо под цифрой: 0
А компьютер к роутеру (подключиться можно как по кабелю, так и по беспроводной сети).
— Кабельное подключение: подключите компьютер к порту LAN роутера с помощью кабеля Ethernet из комплекта.
— Подключение к беспроводной сети: подключите компьютер к беспроводной сети роутера. Имя беспроводной сети (SSID) по умолчанию указано на этикетке с обратной стороны роутера.
2. Запустите веб-браузер и введите в адресной строке и введите в его адресной строке адрес интернет-центра my.keenetic.net или предустановленный по умолчанию IP-адрес 192.168.1.1 При первом входе в веб-конфигуратор (с заводскими установками интернет-центра) автоматически запустится мастер начальной настройки Keenetic. Нажмите “Быстрая настройка” и следуйте указаниям мастера для завершения настройки.
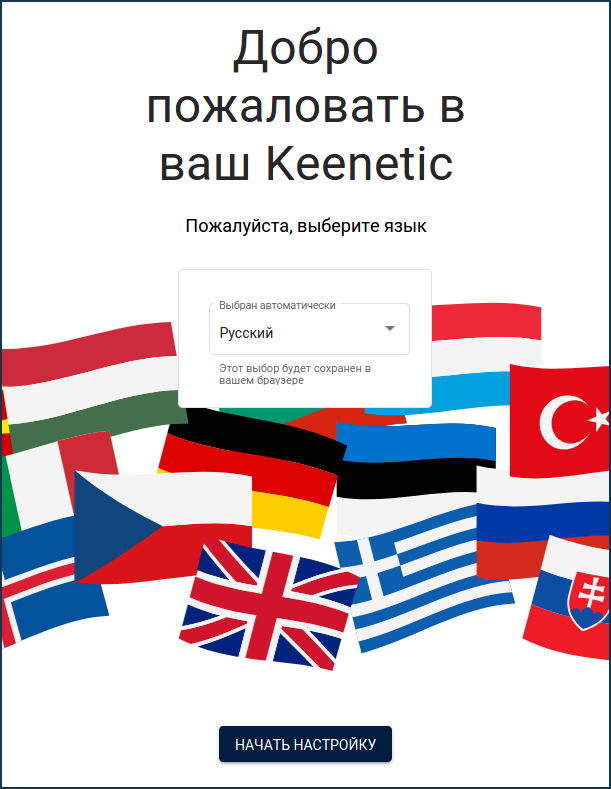
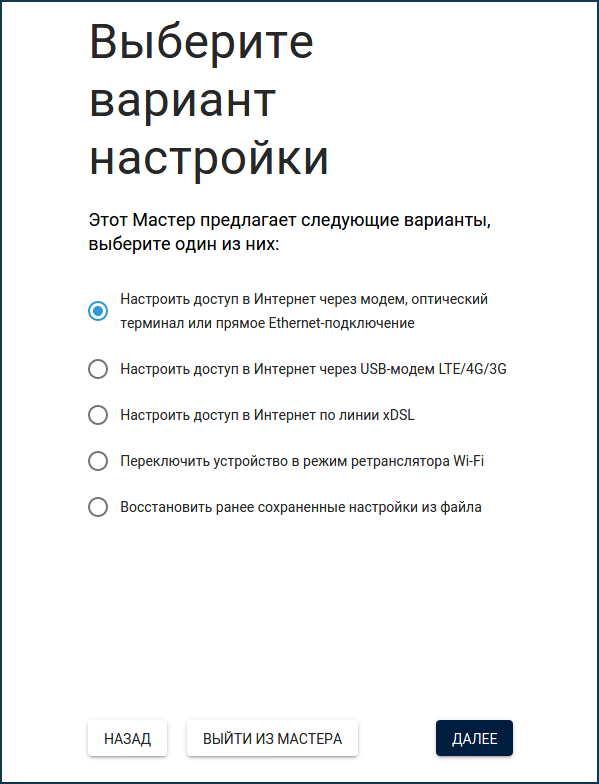
При первоначальной настройке роутера нужно принять лицензионное соглашение. Ознакомьтесь с ним и нажмите “Принять” для продолжения.
3. Задайте пароль администратора интернет-центра и нажмите “Далее“.
В интернет-центре обязательно должен быть задан пароль учетной записи администратора (admin). Это необходимо для защиты от несанкционированного доступа к настройкам интернет-центра.
4. В нашем примере интернет-центр Keenetic подключен к Интернету по сетевому кабелю от провайдера и будет работать в основном режиме “Роутер”. Нажмите “У меня нет модема” для продолжения настройки.
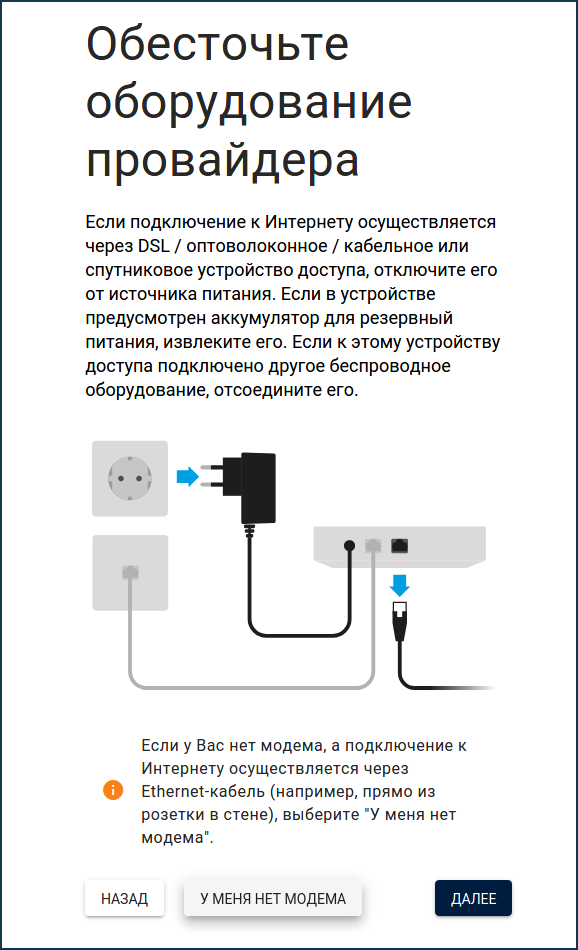
5. На следующем экране выберите вариант просмотра ТВ. Если вы планируете использовать телевизор или медиаплеер Smart TV, выберите первый (рекомендуемый) вариант.
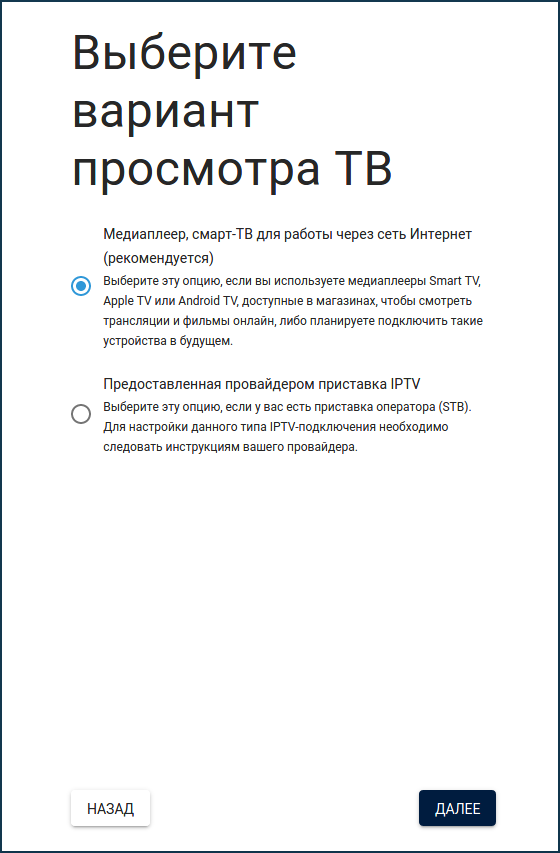
6. Для настройки соединения с интернетом требуется выставить параметры Настройка IP: Автоматическая (DHCP), Тип протокола интернет: Не использовать, Метод проверки подлинности: Не использовать
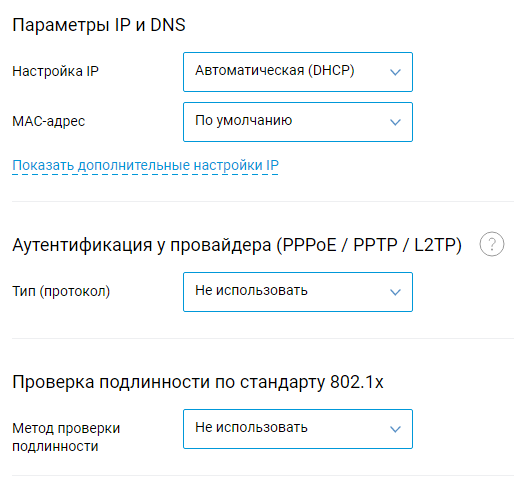
7. На следующем шаге вы увидите экран с данными для подключения к сети Wi-Fi. Используйте их при подключении беспроводных домашних устройств (смарфонов, планшетов, ноутбуков и др.) к точке доступа Wi-Fi роутера. При желании вы можете изменить предустановленные настройки.
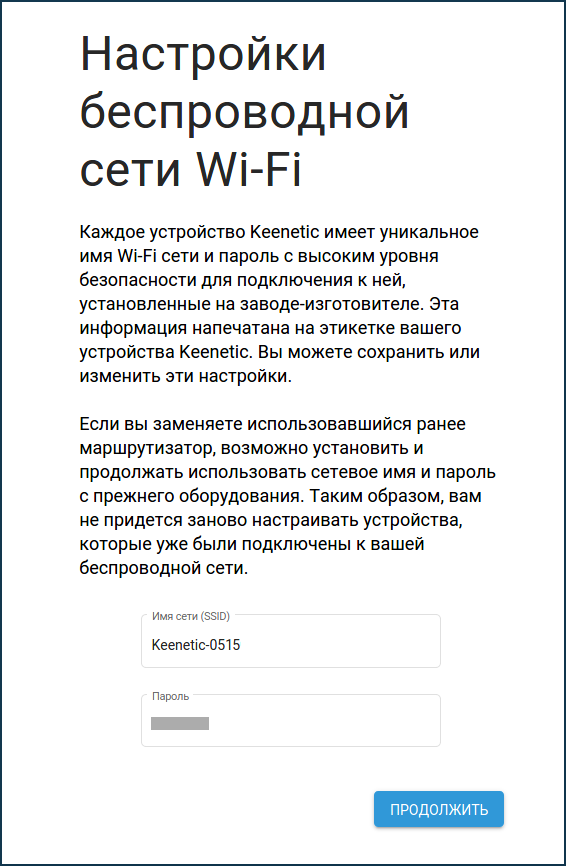
8. После для применения настроек роутер самостоятельно перезагрузится в течении 30 секунд для применения настроек
9. На этом настройка роутера завершена. Далее необходимо пройти авторизацию, с компьютера или телефона подключенного к роутеру.
