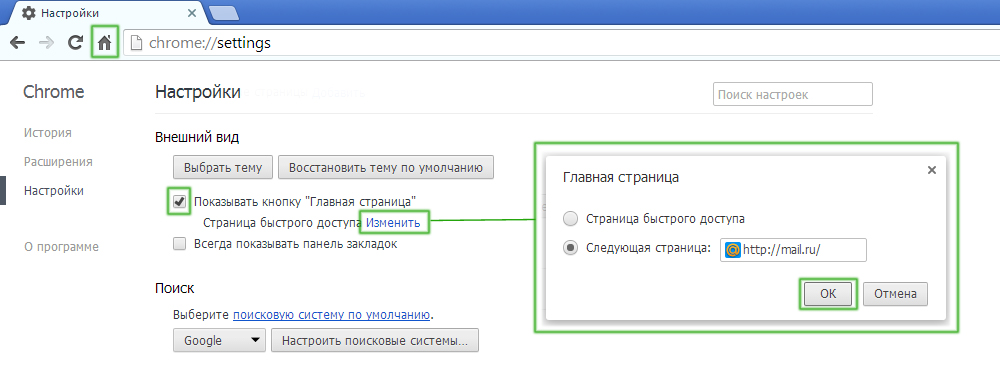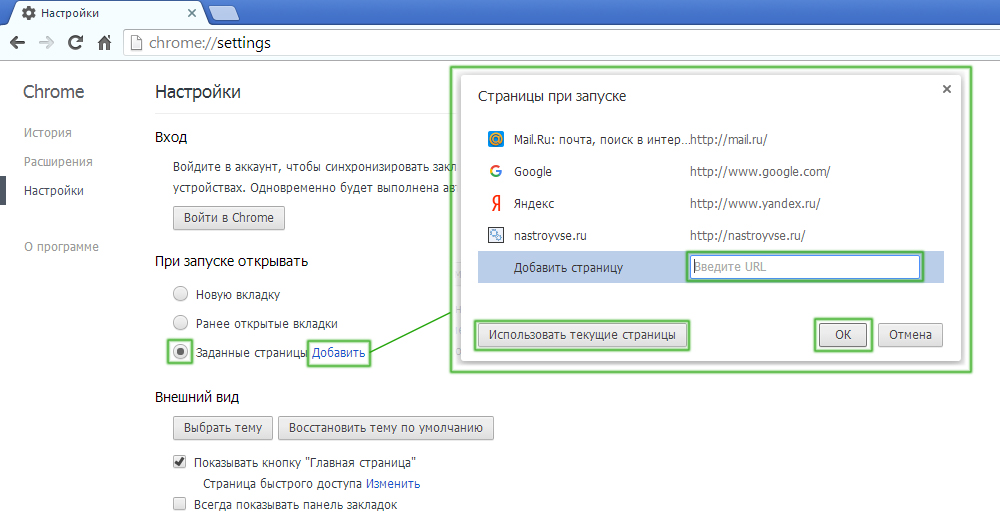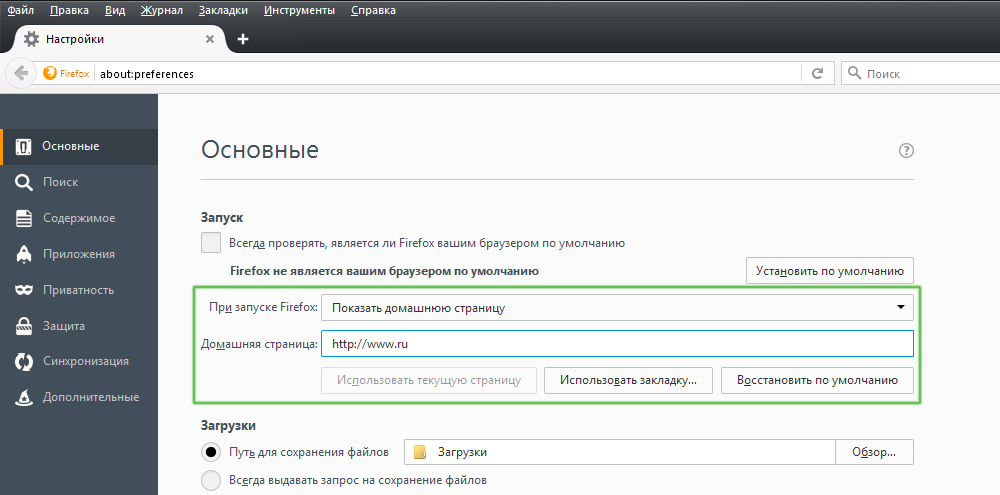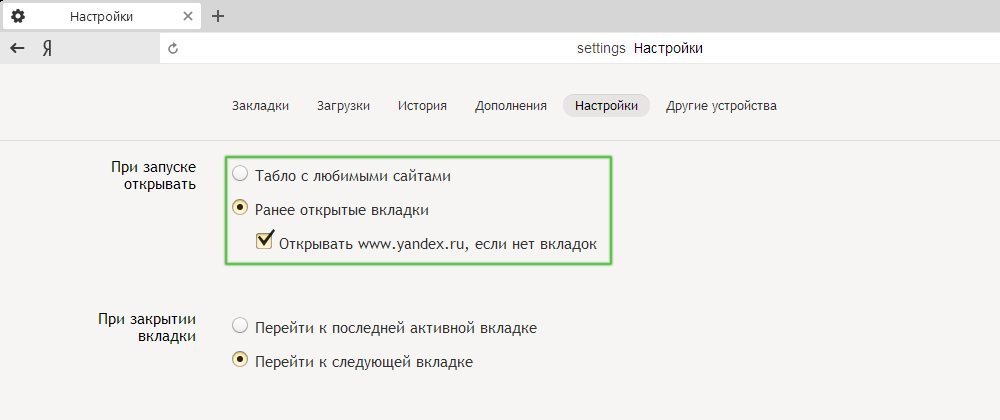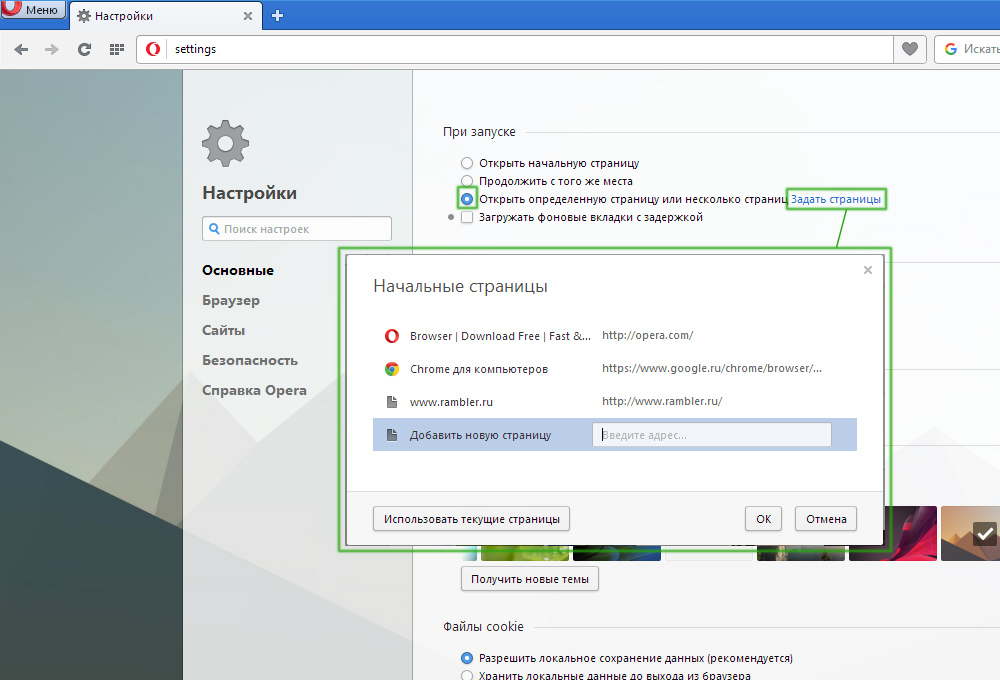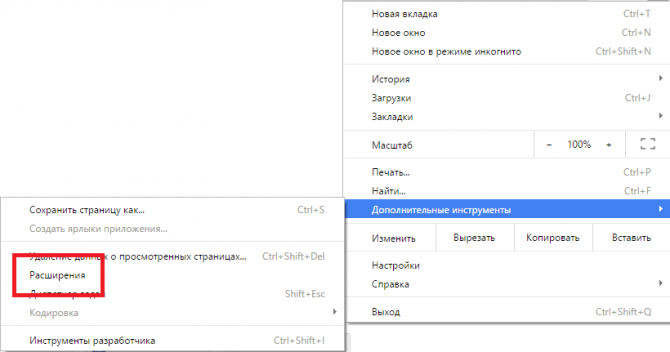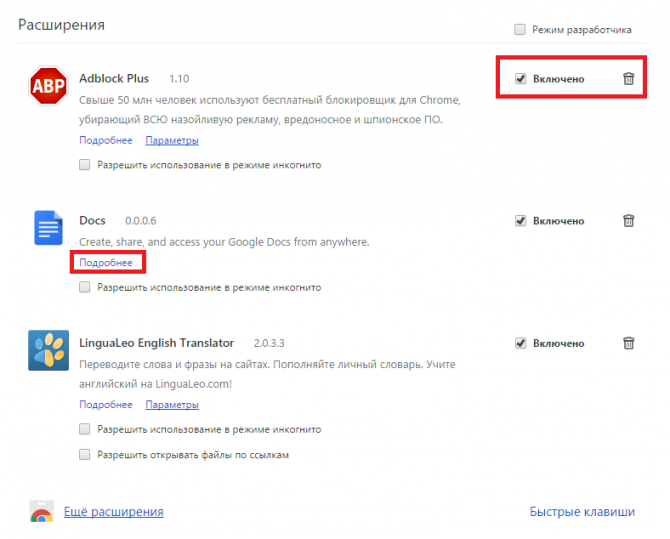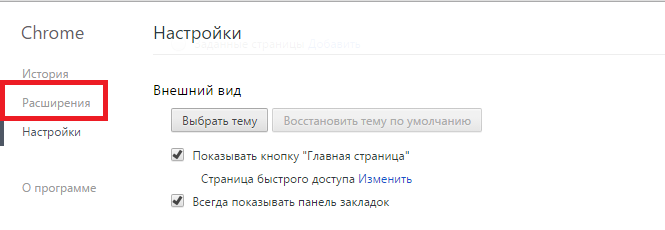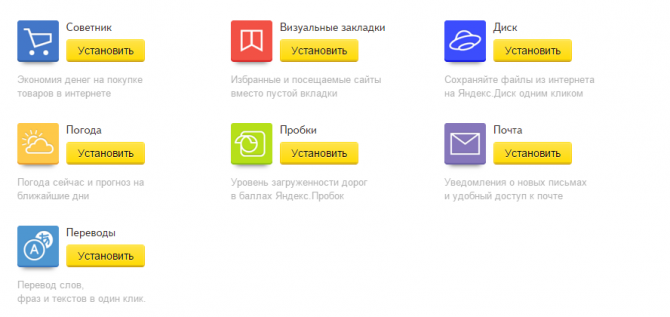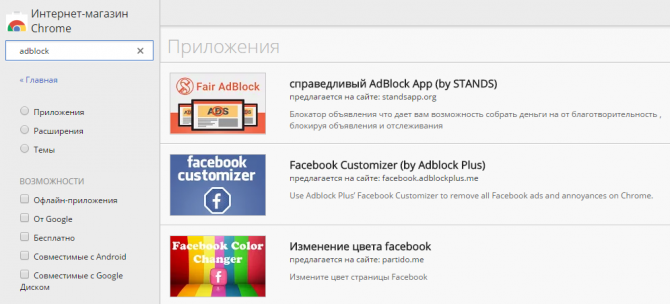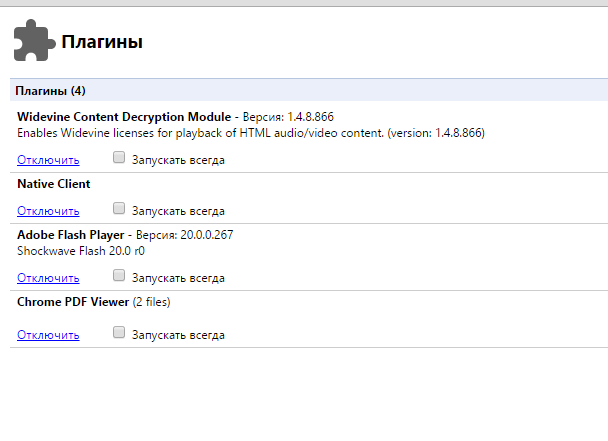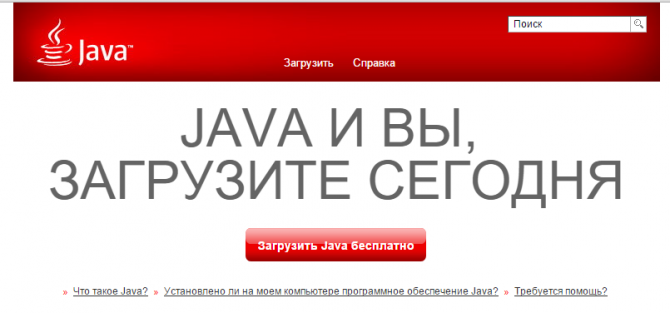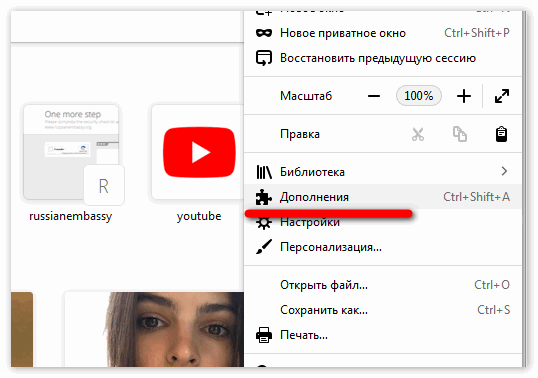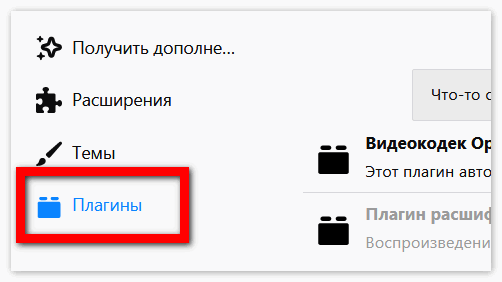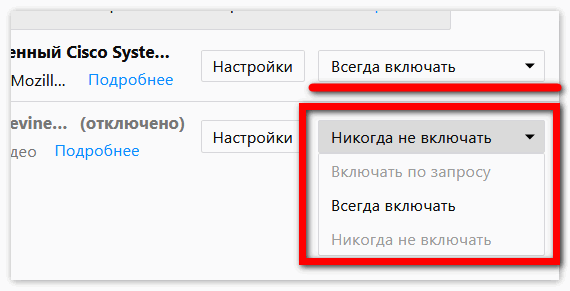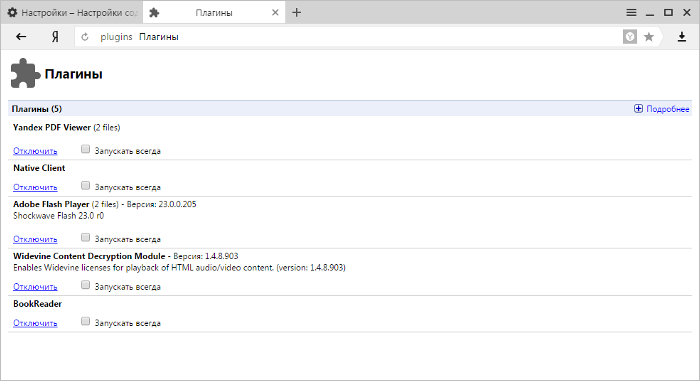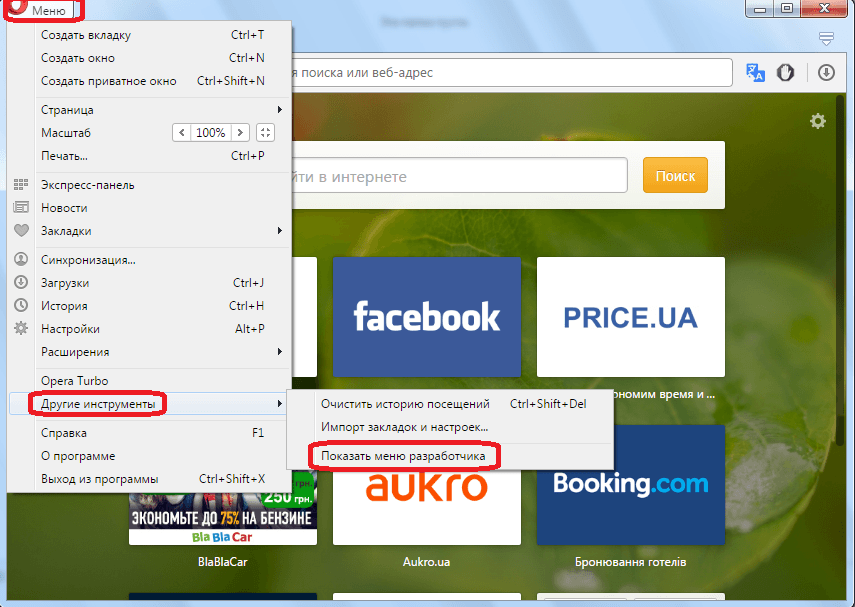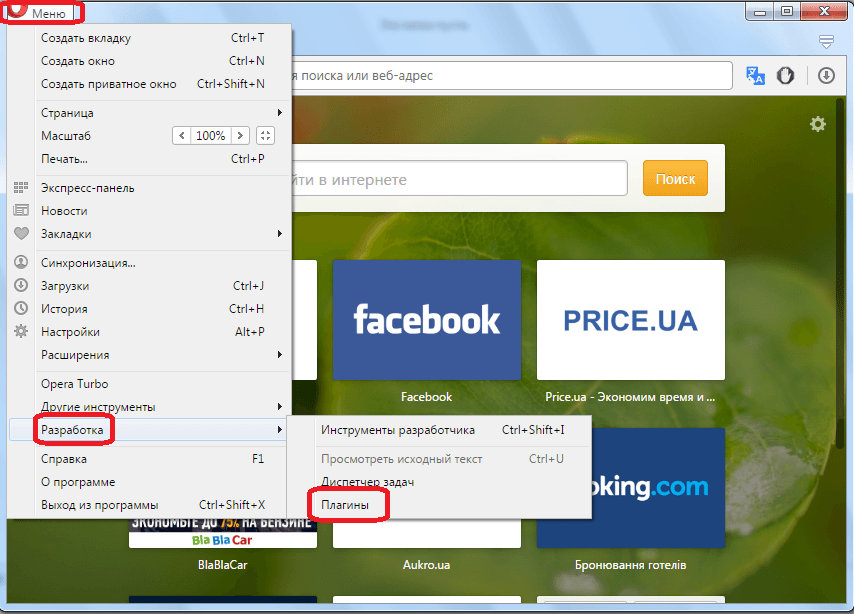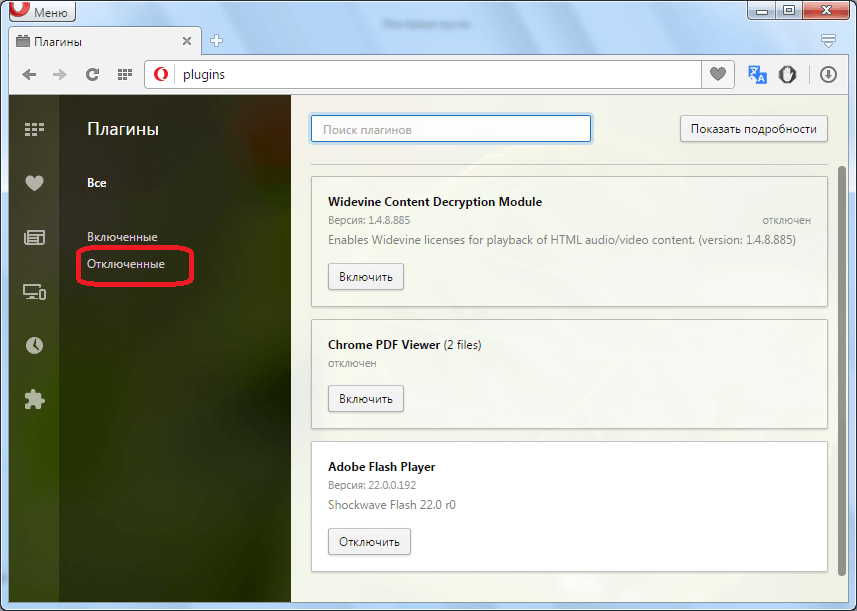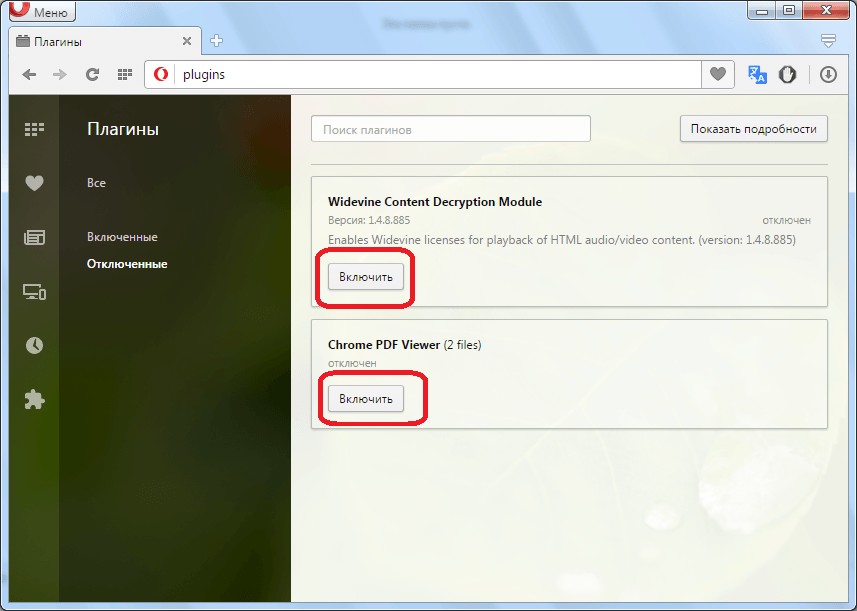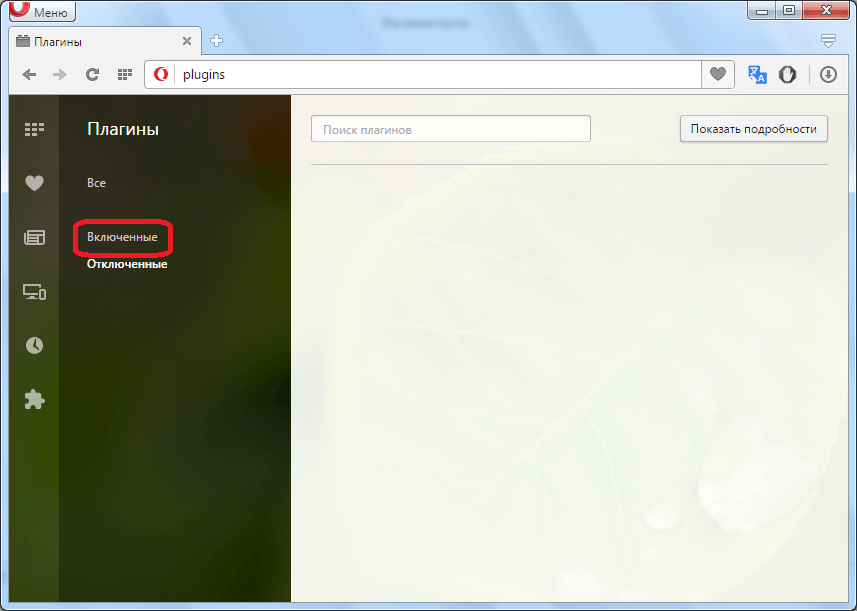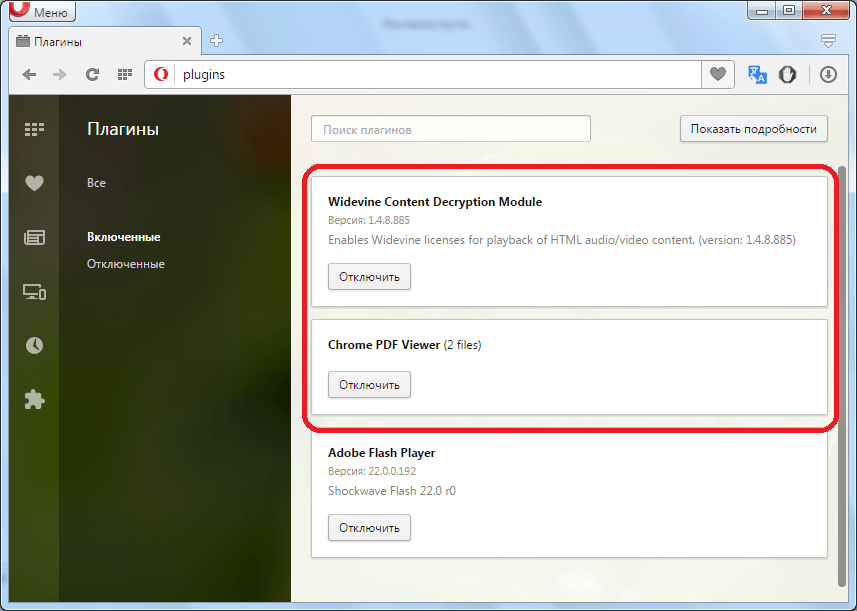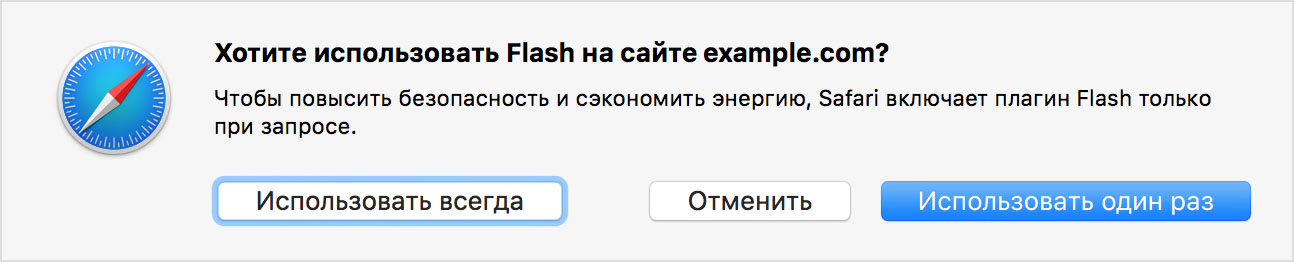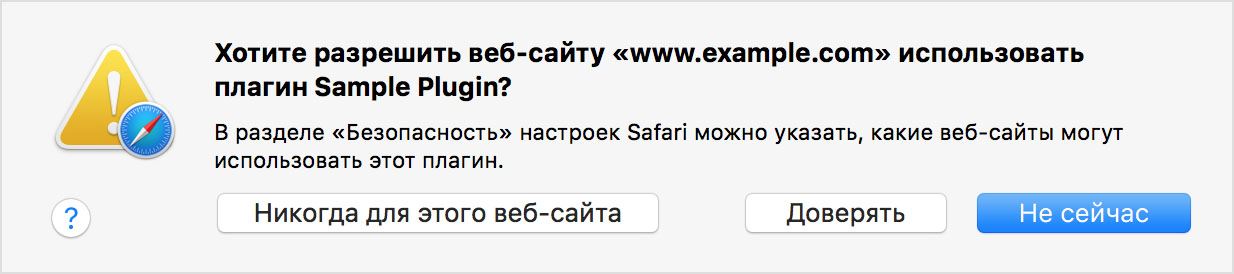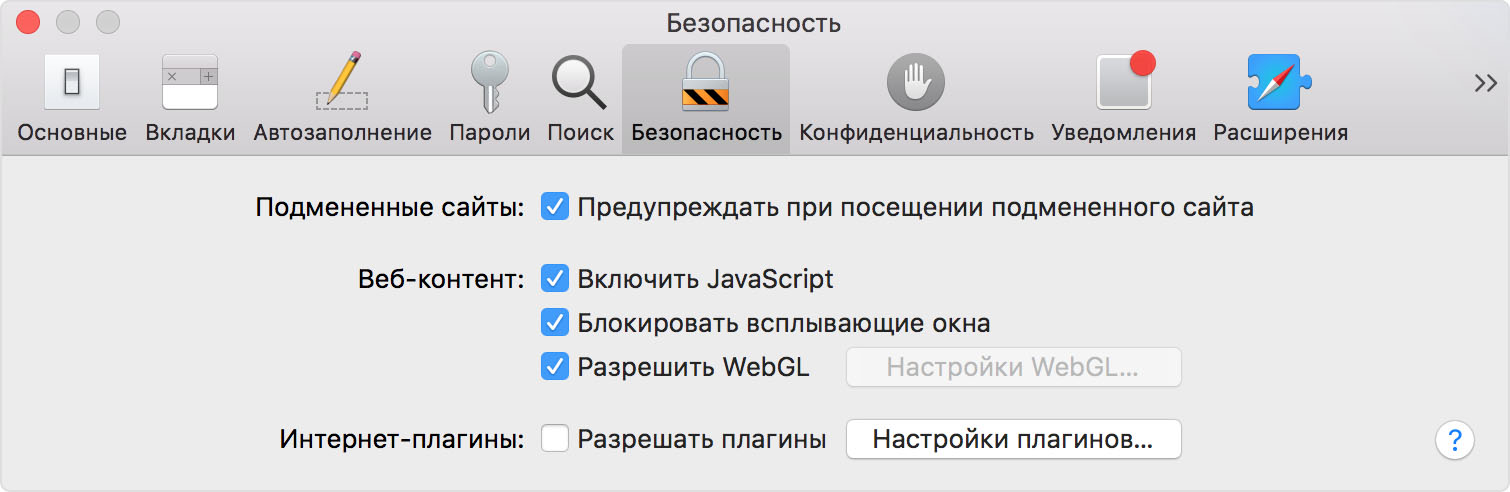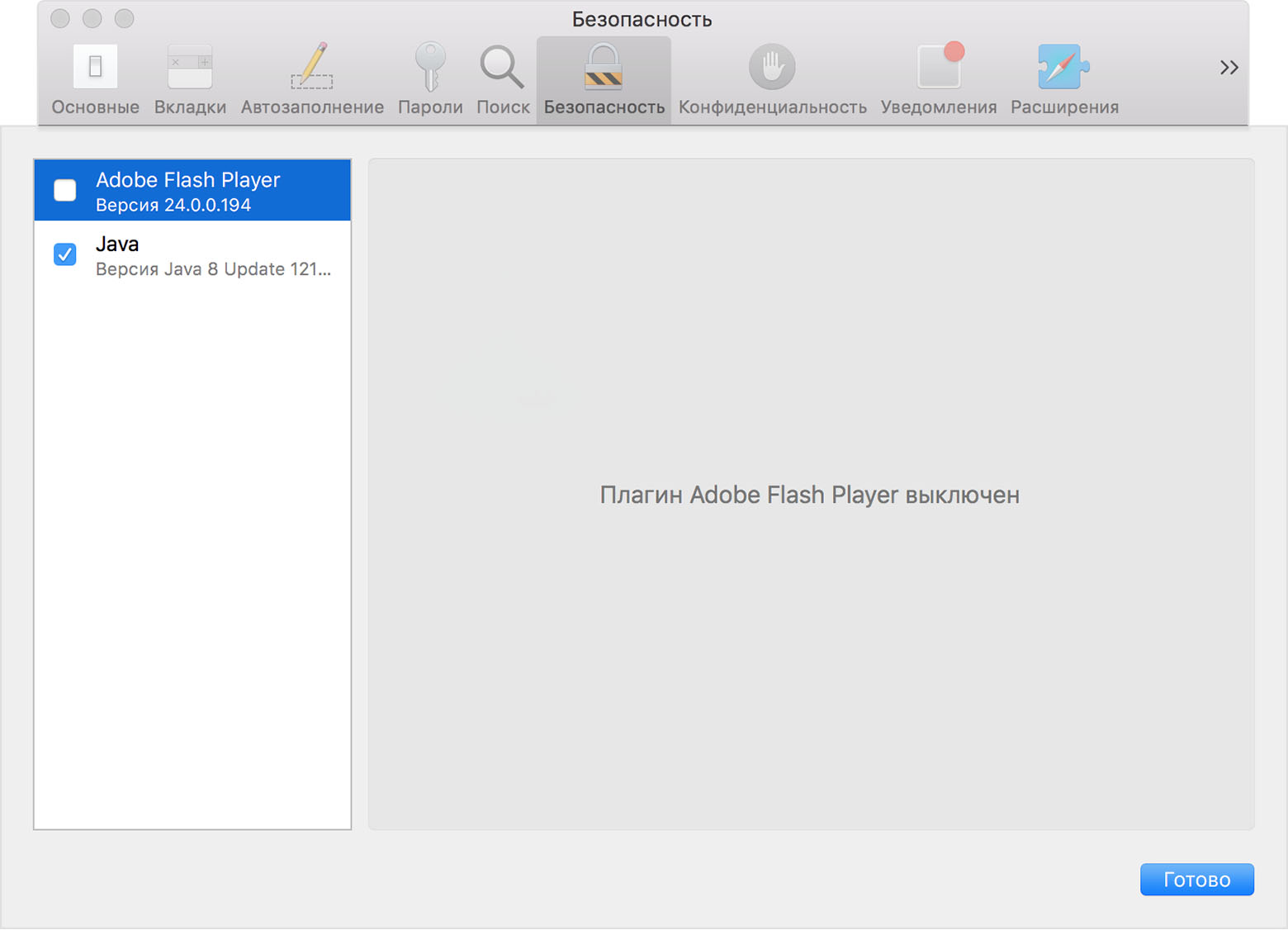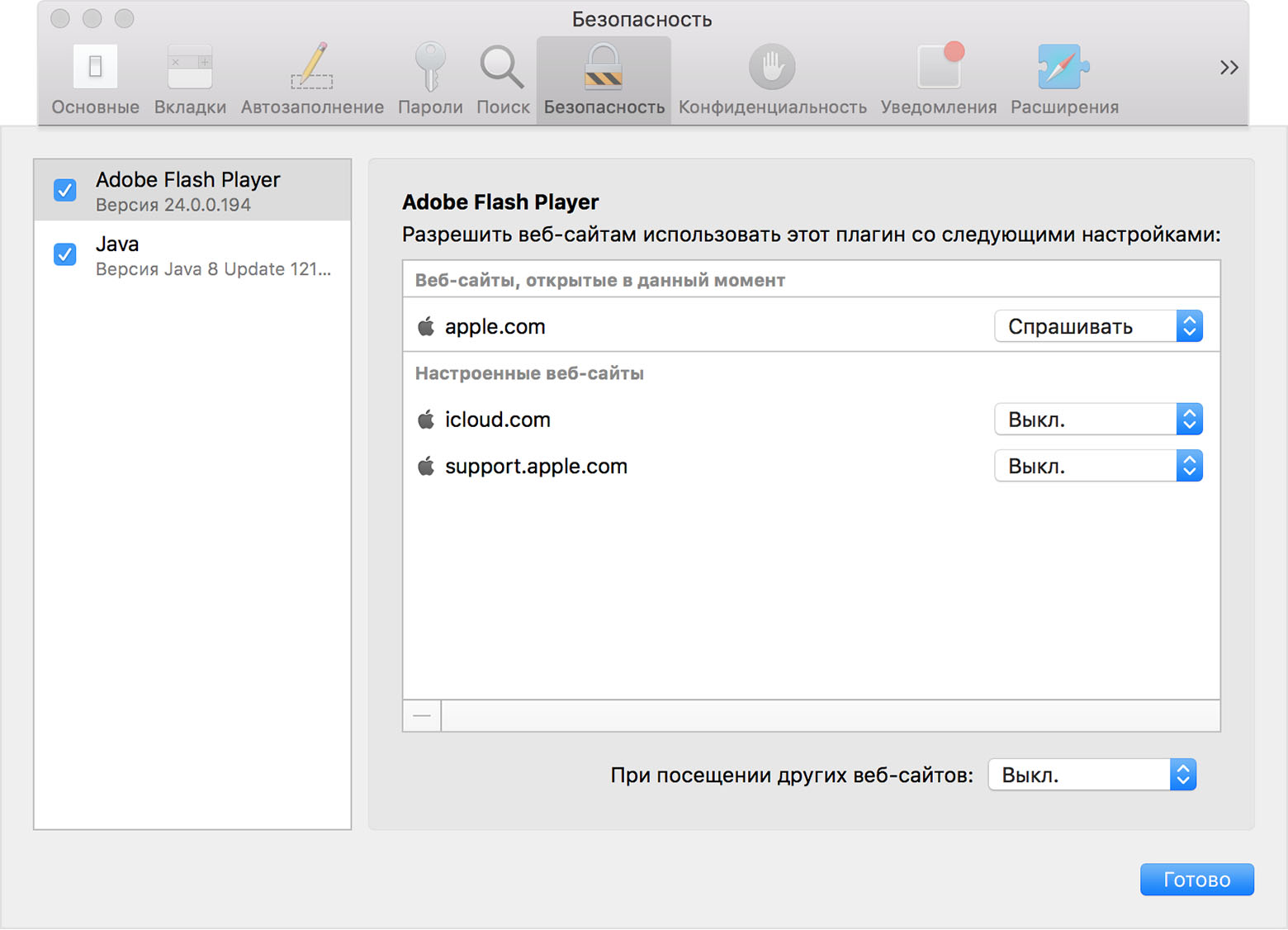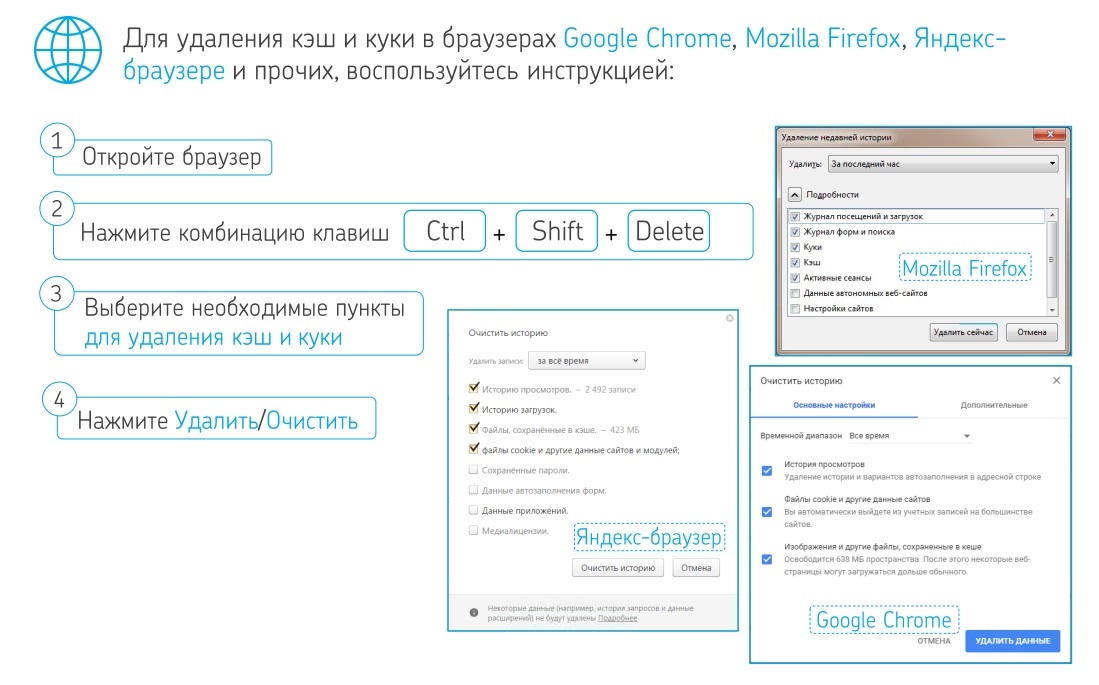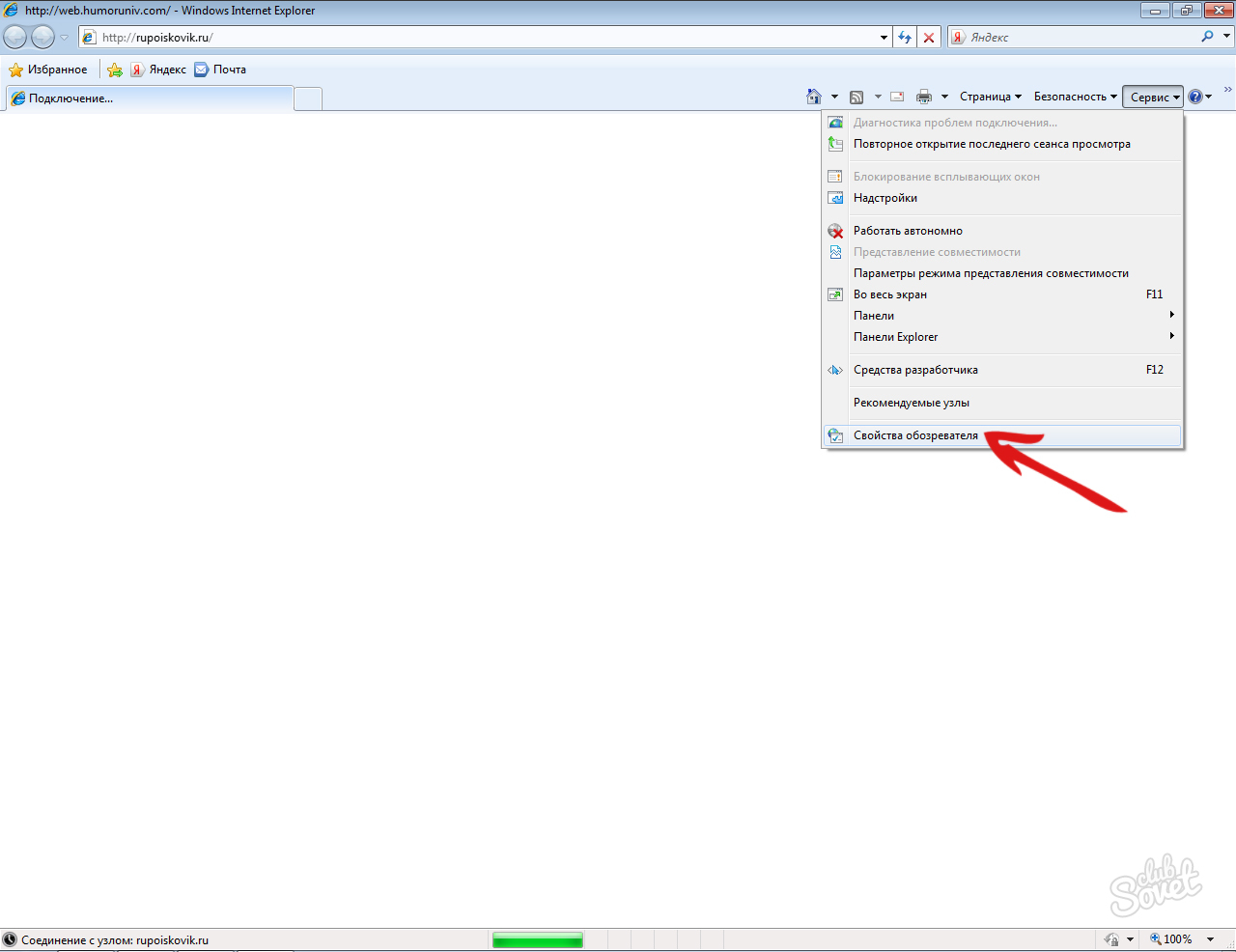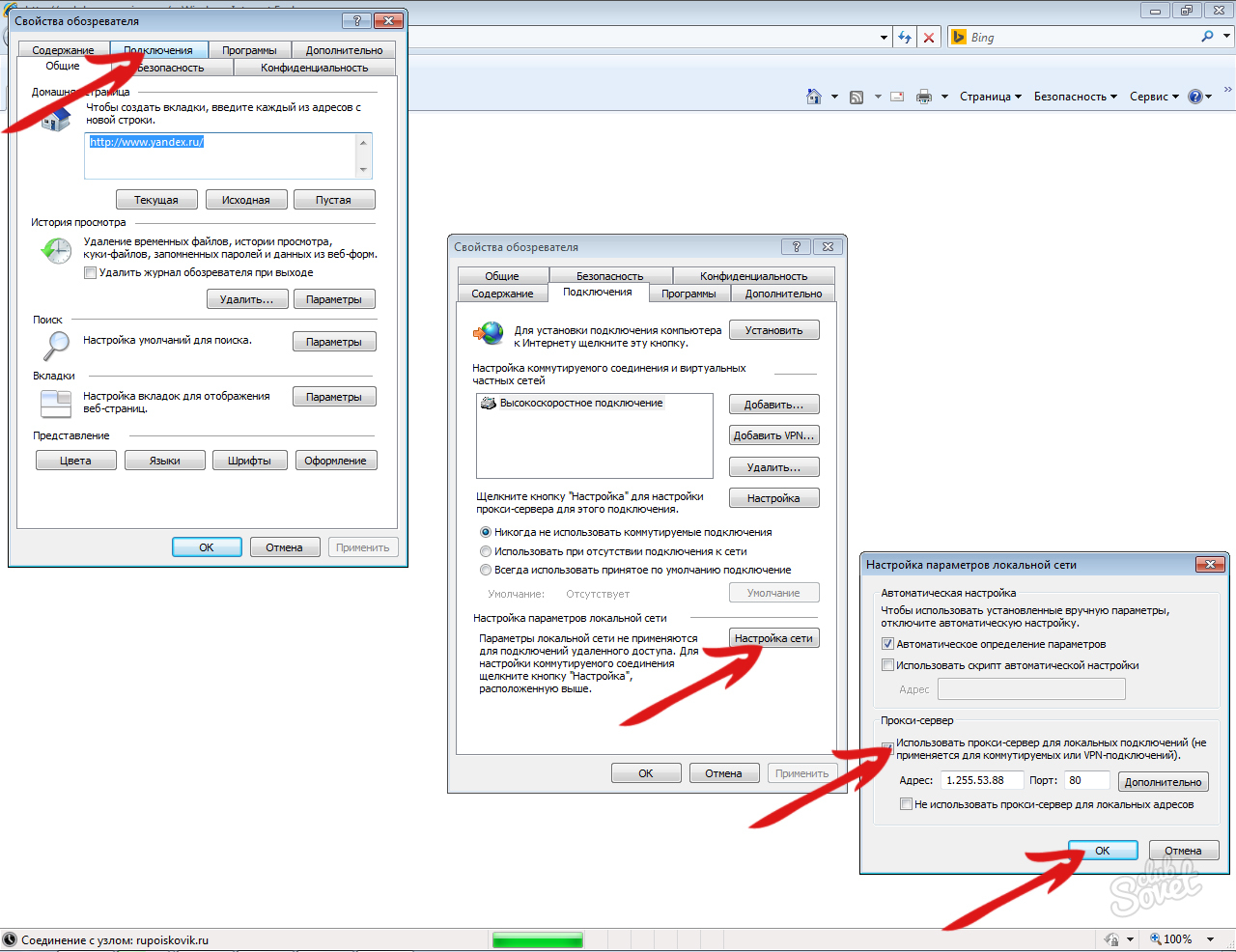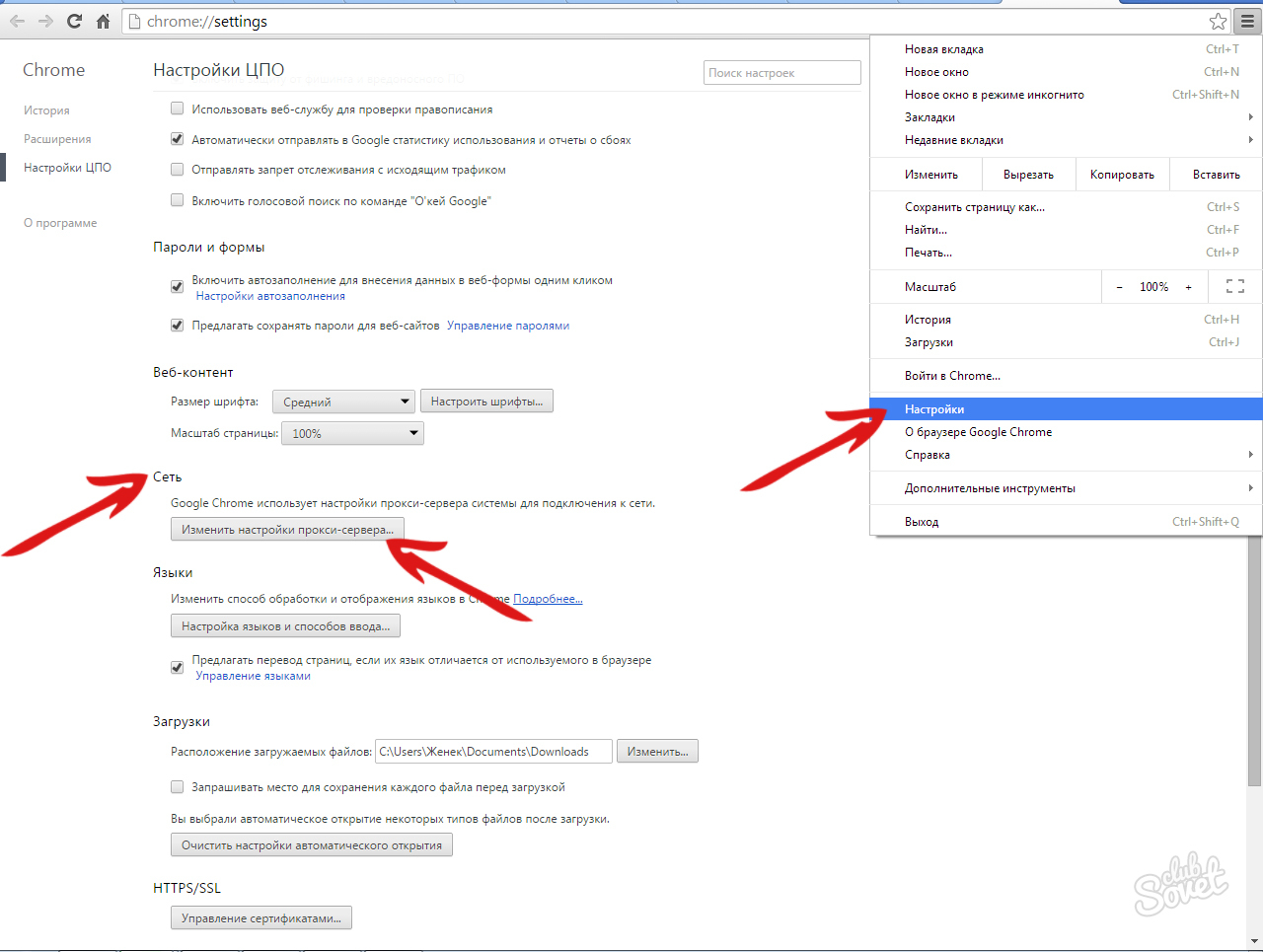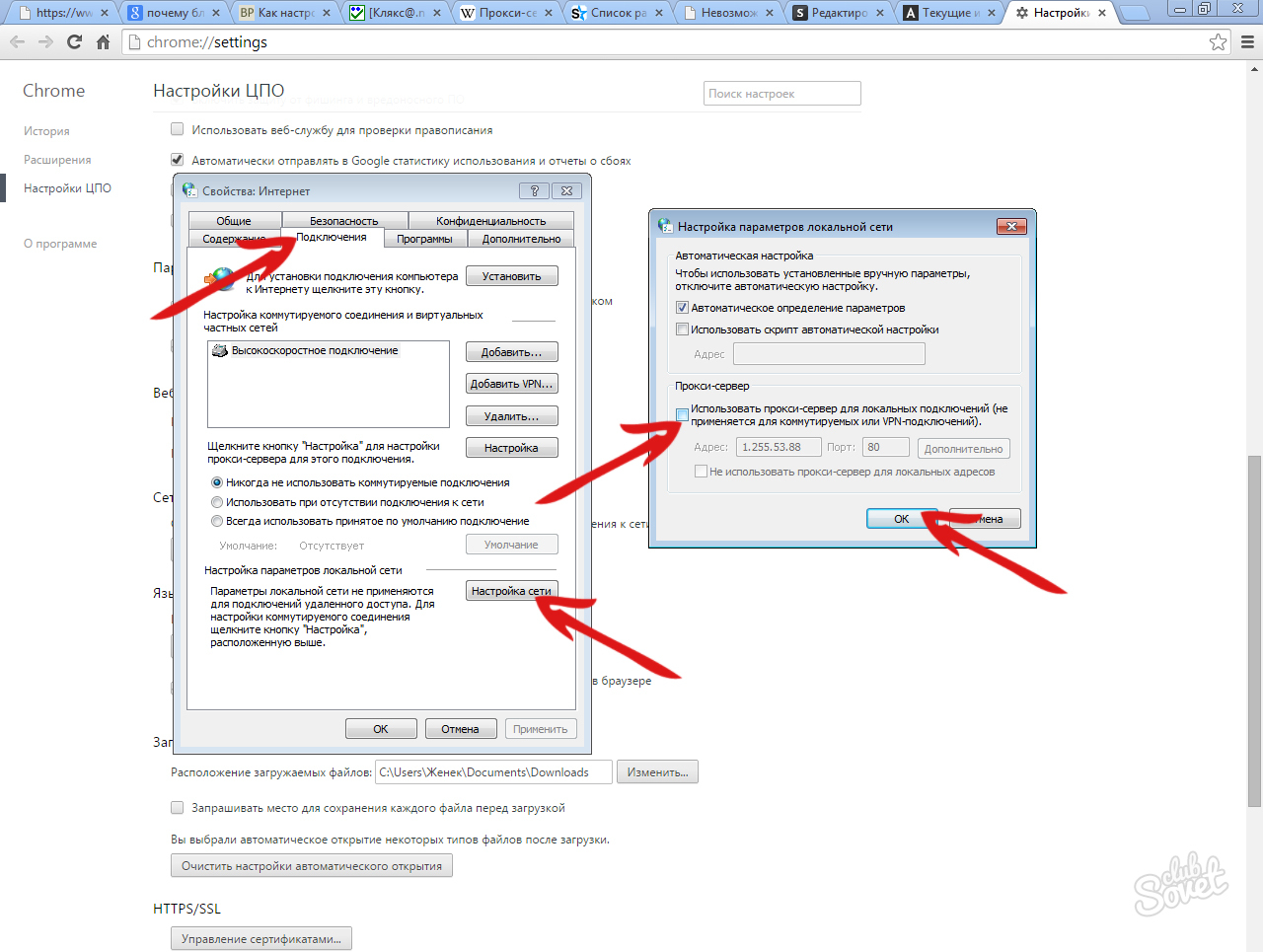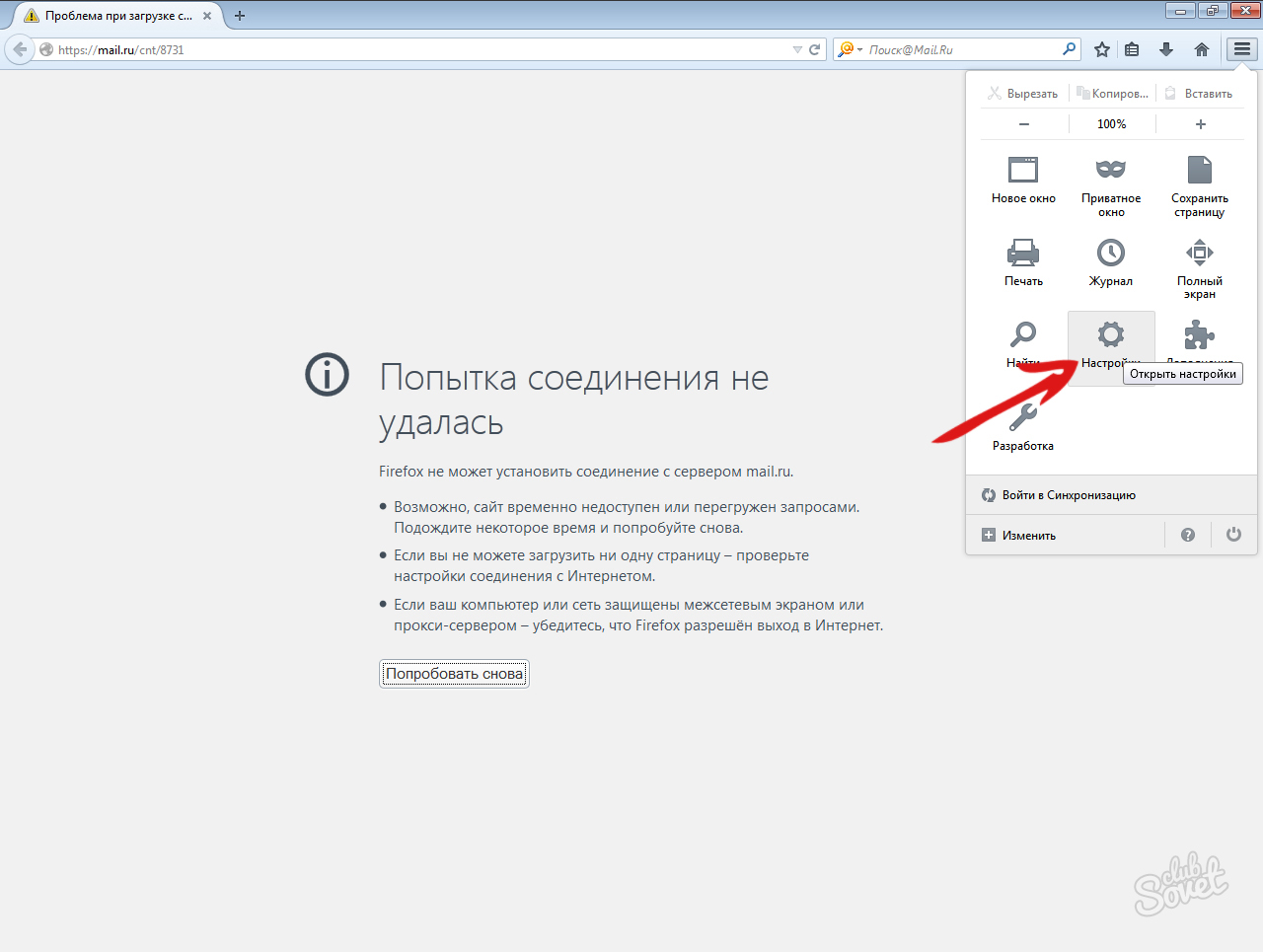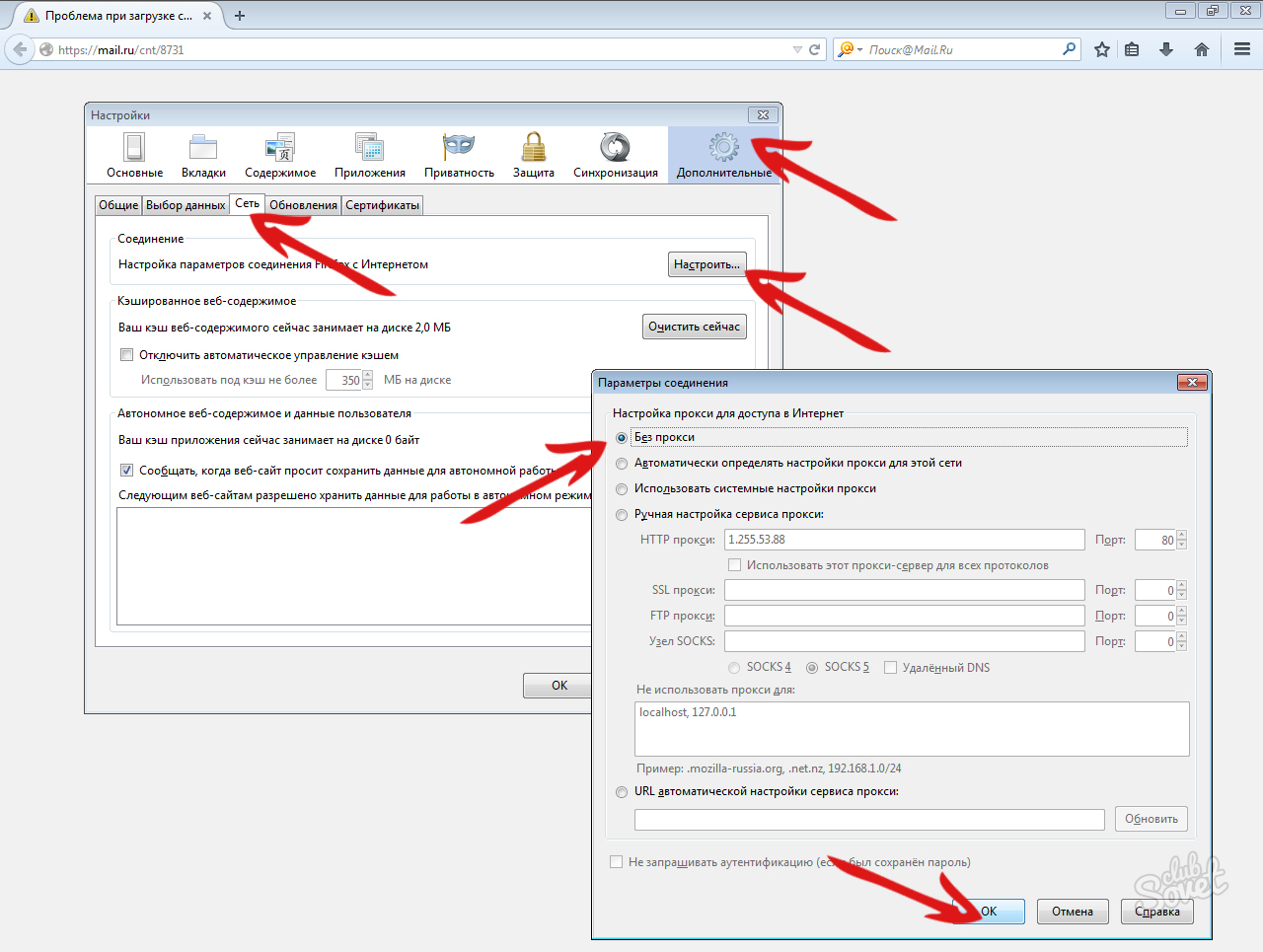Браузер (web-browser) – это программа, с помощью которой Интернет-пользователь может посещать и смотреть веб-сайты на компьютерах и гаджетах.
Браузер – это не конкретное название одной программы, а общее название приложения, предназначенного, как было сказано выше, для просмотра сайтов и взаимодействия с ними.
Например, программа Internet Explorer ![]() , либо более новый Edge
, либо более новый Edge ![]() от компании Microsoft входящие в состав операционной системы Windows, являются браузерами.
от компании Microsoft входящие в состав операционной системы Windows, являются браузерами.
Сегодня существует несколько наиболее популярных браузеров каждый из которых имеет свои плюсы и минусы. Какой именно браузер установить на компьютер, пользователь решает самостоятельно, исходя из своих предпочтений. Ниже рассмотрим их подробнее.
 |
 |
 |
 |
|
Немного об общих настройках для браузеров:
- Первым делом перед запуском браузера убедитесь, что запускаемый ярлык ведёт именно к браузеру, а не к сторонней программе (ярлык может иметь похожий значек и название), проверить ярлык можно открыв его свойства.
Пример правильных ярлыков браузеров:
| Mozilla Firefox | Google chrome |
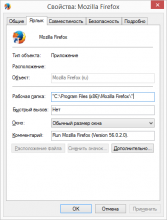 |
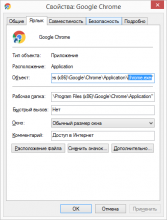 |
- После запуска браузера, может начаться загрузка стартовой страницы, без авторизации она не откроется и браузевыдаст ошибку, в этом случае необходимо стереть всё что находится в адресной строке браузера и ввести адрес стартовой страницы сайта ИнфоЛада start.infolada.ru, после чего нажать клавишу Enter на клавиатуре. На данной странице необходимо пройти авторизацию для доступа к внешним ресурсам сети интернет.
- Обратите внимание, что стартовой страницей может быть также вредоносный сайт, в данном случае необходимо проверить компьютер на вирусы и изменить стартовую страницу в настройках браузера:
- Кроме стартовой страницы браузер автоматически может загружать вредоносные страницы сайтов из-за вирусной активности, периодически необходимо проводить проверку ПК на наличие вирусов антивирусной программой.
- Также на работу браузера (скорость загрузки сайтов, доступность сайтов, корректность отображения страниц и т.д.) могут влиять установленные плагины и расширения.
Плагин (модуль) — это программный блок, который встраивается в Яндекс.Браузер и расширяет его возможности. В отличие от дополнений плагин, как правило, не имеет интерфейса. Плагины используются для проигрывания видео и аудио в браузере, просмотра PDF-документов, улучшения работы веб-служб, организующих совместную работу в интернете и т.д.
Расширения — это встроенные в браузер мини-программы, которые добавляют в браузер новые функциональные возможности, например блокируют неприятную рекламу, включают ночной режим или управляют паролями и т.д.
- Проверка установленых плагинов и расширений производится в настройках браузера, разберём подробнее как посмотреть установленные и как их отключить в различных браузерах:
Кэш браузера — это копии веб-страниц, картинок, видеороликов и другого контента, просмотренного с помощью браузера. Он помогает сократить количество запросов к сайтам: если страница, которую вы хотите просмотреть, уже есть в кэше, браузер мгновенно загрузит ее с вашего жесткого диска. Кэш нужно периодически чистить, чтобы освободить память на жестком диске, и в случае, если веб-страницы отображаются некорректно — например, в старом дизайне.
Cookie (куки) — это небольшие текстовые файлы, в которые браузер записывает данные с посещенных вами сайтов. Файлы cookie позволяют сайтам «запоминать» своих посетителей, например, чтобы каждый раз не переспрашивать их логин и пароль.
Прокси сервер – это промежуточное звено между компьютером клиента и системой интернет-серверов. То есть если доступ к WWW осуществляется не напрямую, а через прокси, то любой запрос сначала поступает к этому посреднику, который его обрабатывает и отправляет по нужному адресу уже от своего имени.
Что такое прокси и зачем подключаться к Интернету через такой сервер? Основные цели его использования:
- Кэширование файлов и хранение их на прокси-сервере для снижения нагрузки на интернет-канал и для более быстрого доступа клиента к нужной информации.
- Сжатие информации после получения из Интернета и передача ее пользователю в компактном виде с целью экономии трафика.
- Защита локального компьютера или сети от внешних угроз.
- Возможность подключить к Интернету несколько компьютеров, имея в наличии всего один IP-адрес.
- Proxy-сервер может быть настроен таким образом, что внешние компьютеры не смогут общаться с локальными машинами, а буду видеть только посредника.
- С помощью proxy системный администратор может запретить доступ операторов ПК к ряду веб-сайтов.
- Анонимность доступа. Скрывать свои следы во время путешествия по WWW с помощью одного сервера не получится. Для этого нужна цепочка «проксиков». Но найти нужные proxy и создать такое соединение с правильной последовательностью далеко не каждому по силам.
Что такое прокси для рядового пользователя? Это возможность заходить на веб-сайты, на которых последнего заблокировали, а также неприятные ситуации с вирусной активностью, в результате которой может прописаться в настройках браузера адрес вредоносного прокси сервера который может копировать всю передаваемую Вами информацию, либо перенаправлять запросы пользователя на вредоносные сайты.