Тип подключения: “Динамический ip” (для физических лиц компании “ИнфоЛада”)
• Подключаем кабели из комплекта согласно схеме ниже.
- Кабель интернета который Вам провели специалисты ИнфоЛада, подключаем в синий порт “ИНТЕРНЕТ”
- Кабель из комплекта с роутером одним концом в порт на сетевой карте компьютера\ноутбука, другим концом в любой желтый или серый порт на роутере.
- Блок питания в черный порт питания на роутере и в розетку.
- Проверьте что бы переключатель “РЕЖИМ” стоял в положении “ОСНОВНОЙ”
- Кнопка питания должна быть в положении “ВКЛ”
Перед началом настройки дождитесь полной загрузки роутера (1-2 минуты)
Расположение портов на примере нескольких версий роутеров:



• Открываем браузер (Google, Mozilla Firefox, Opera, Internet Explorer).
• В адресной строке браузера если что то написано, необходимо стереть, далее ввести стандартный ip адрес роутера (192.168.1.1 или 192.168.0.1) и нажать Enter на клавиатуре.

• Далее откроется окно ввода логина(Имя пользователя) и пароля для входа в настройки.
- Имя пользователя: admin
- Пароль: 1234
Нажимаем кнопку “Вход”
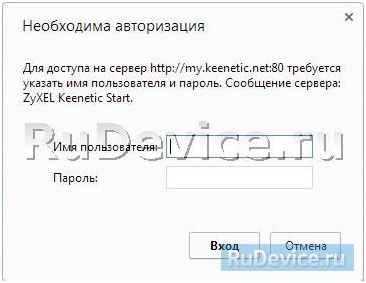
• В нижнем меню выбираем раздел Интернет, затем в верхнем меню пункт IPoE и нажимаем кнопку Добавить интерфейс:
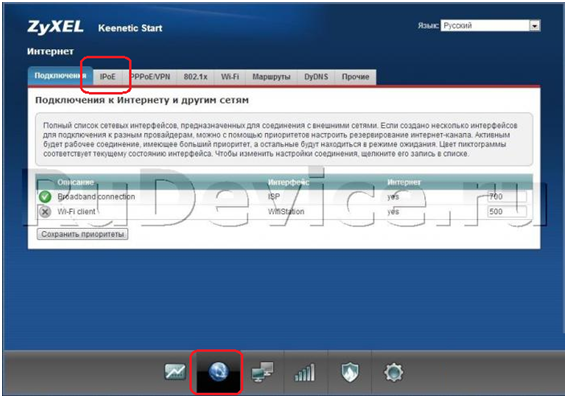
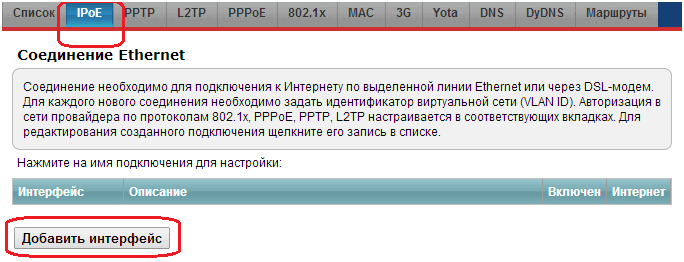
• В открывшемся окне прописываем следующие настройки:
- Использовать разъем – Галочка на синем порту, в него должен быть включен кабель интернет на роутере.
- Передавать теги VLAN ID – Ставим галочку там же
- Включить интерфейс – Ставим галочку
- Описание – К примеру internet
- IP-адрес и Маска подсети – Оставляем пустыми
- Получить адрес по DHCP – Ставим галочку
- Это прямое подключение к Интернет – Ставим галочку
После нажимаем кнопку “Применить“
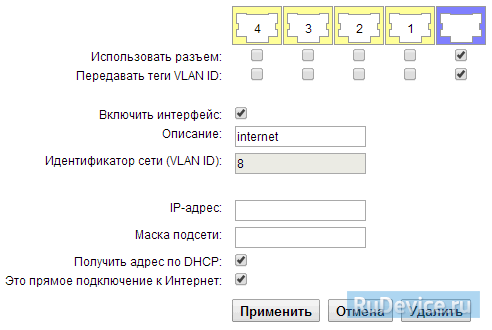
• Настройка Wi-Fi на роутере
В нижней части страницы выберите раздел Wi-Fi. (значек в виде “Лесенки”), в открывшемся окне проставьте следующие настройки:
- Включить точку доступа: Поставьте галочку.
- В поле Имя сети (SSID) введите название Вашей сети (любое)
- В поле Защита сети выберите WPA2-PSK
- В поле Ключ сети введите Ваш пароль для доступа в сеть (Латинницей или цифрами не менее 8 символов)
- В поле Канал: выберите Auto
После заполнения всех полей нажмите кнопку Применить.
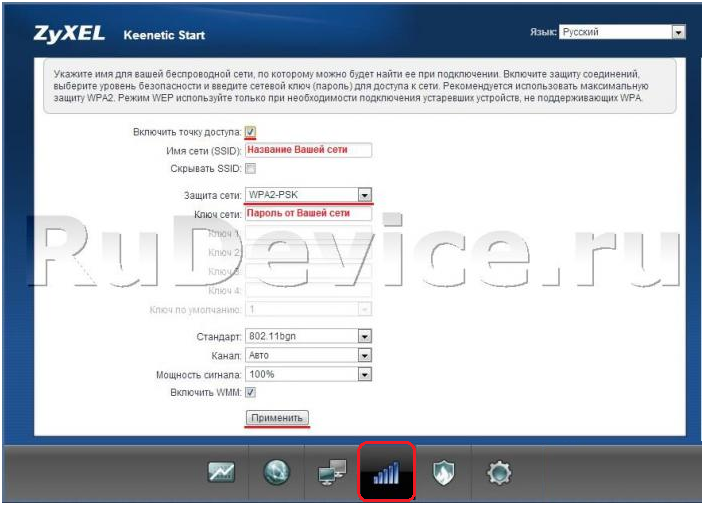
• На этом настройка роутера завершена. Далее необходимо пройти авторизацию.
