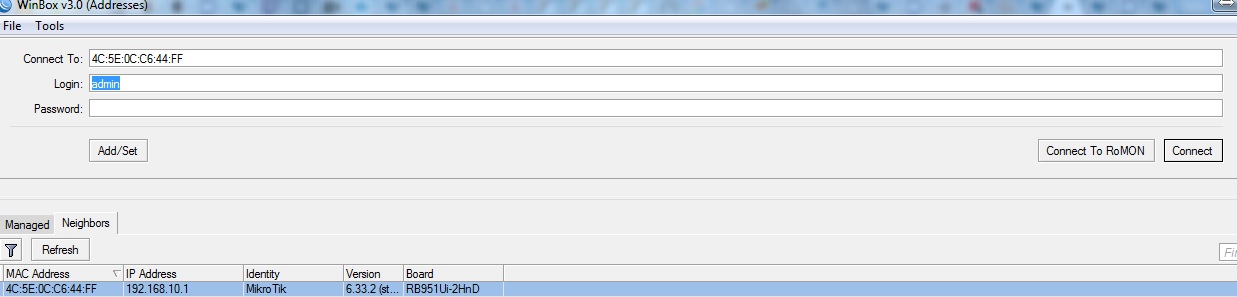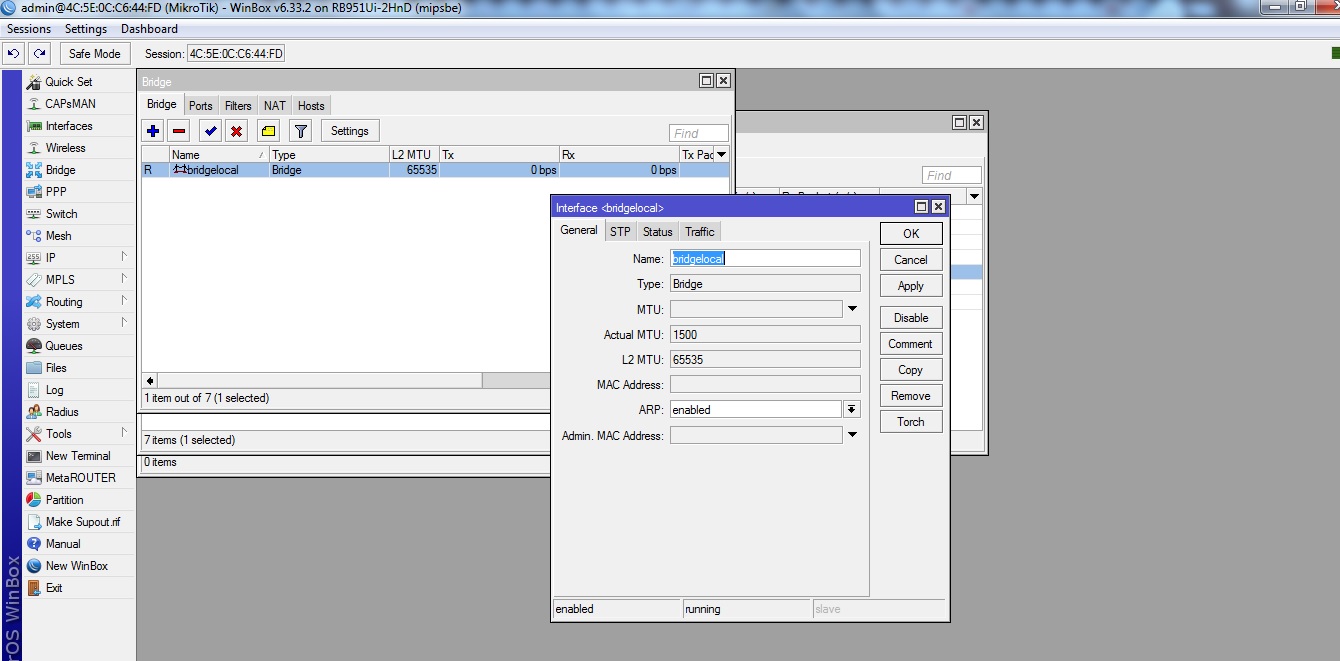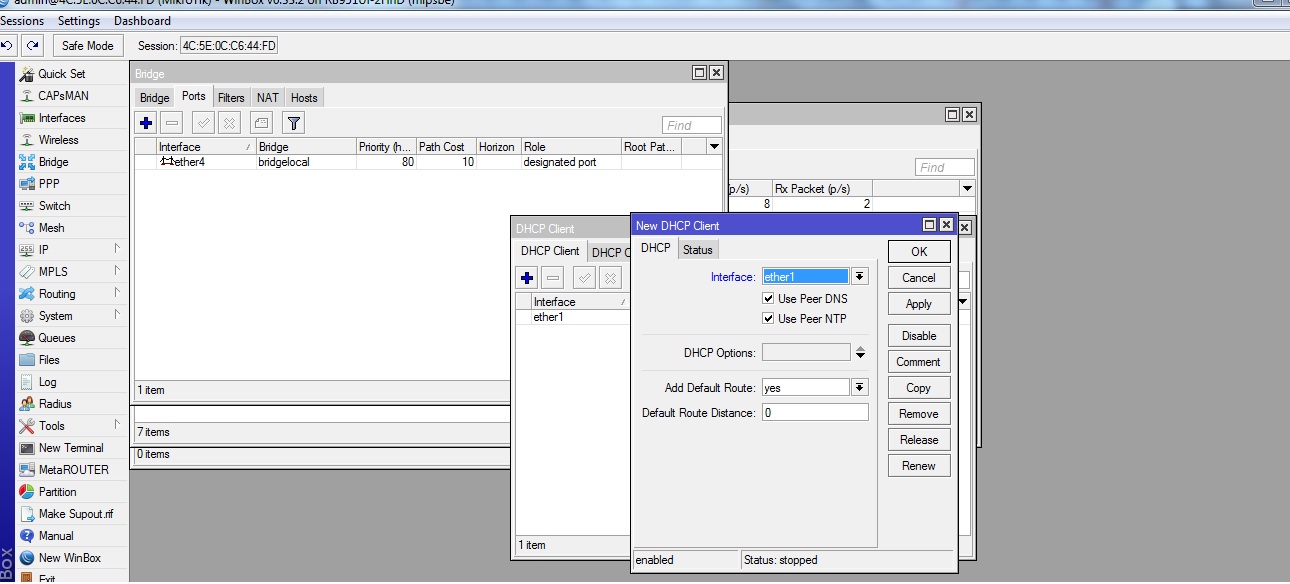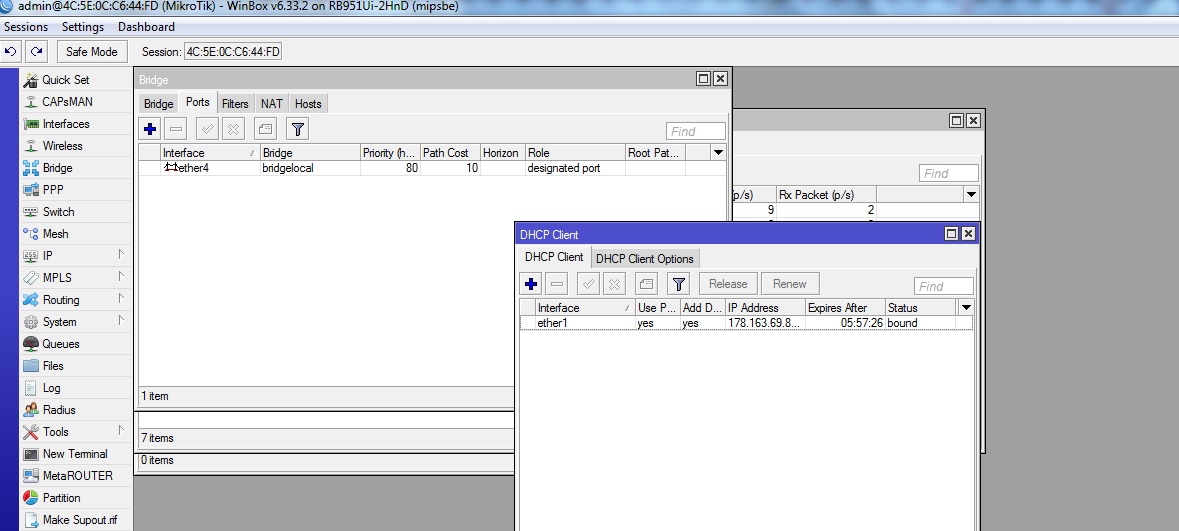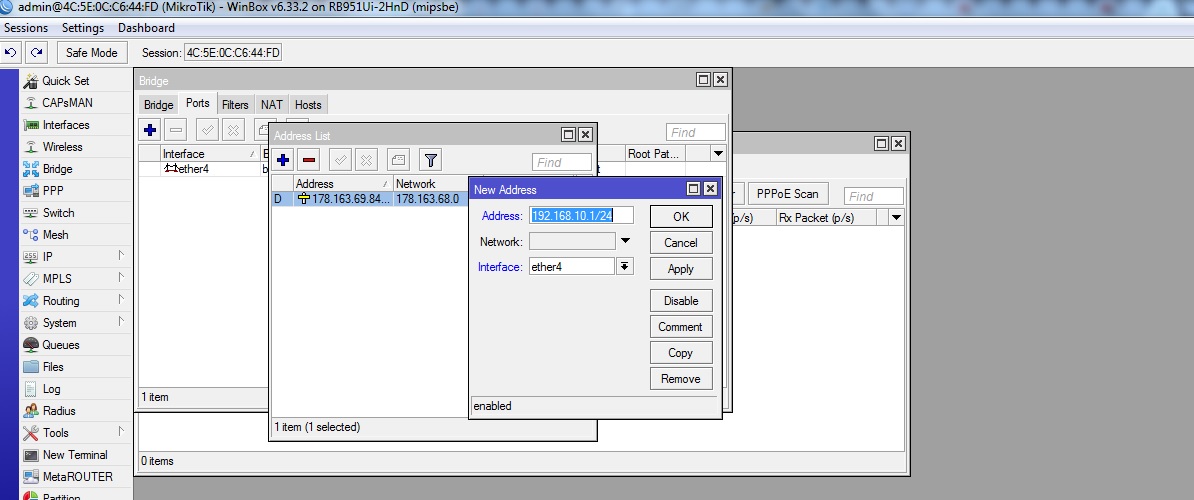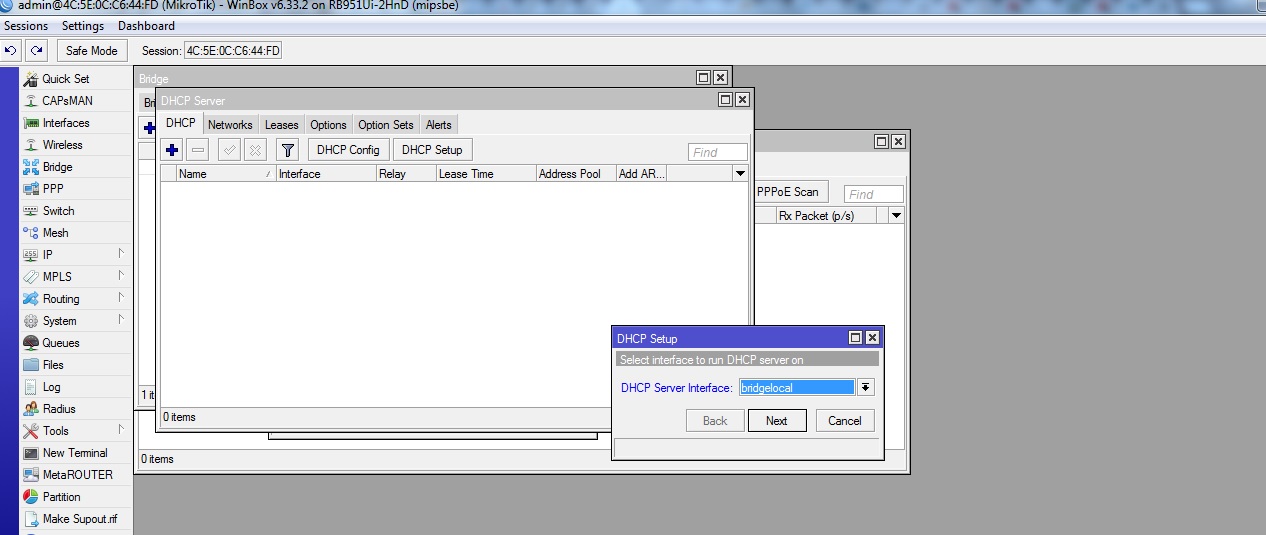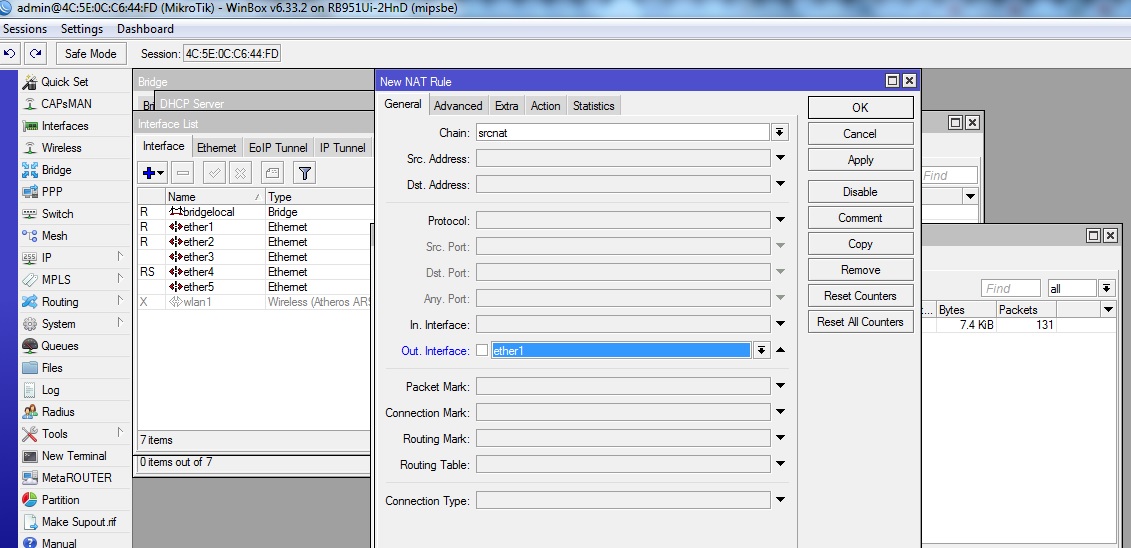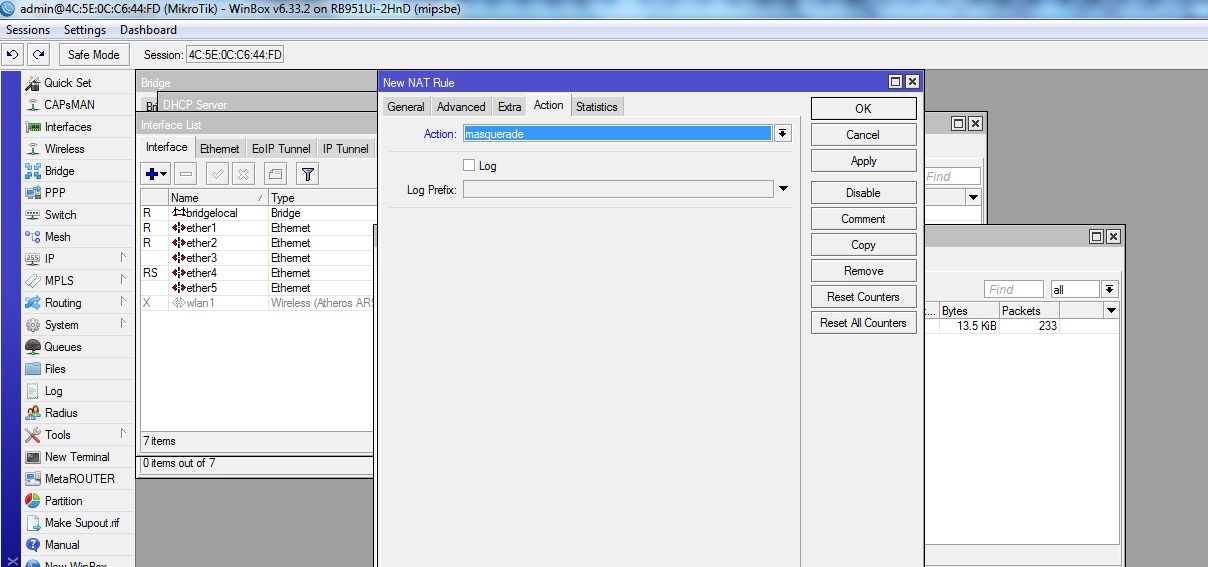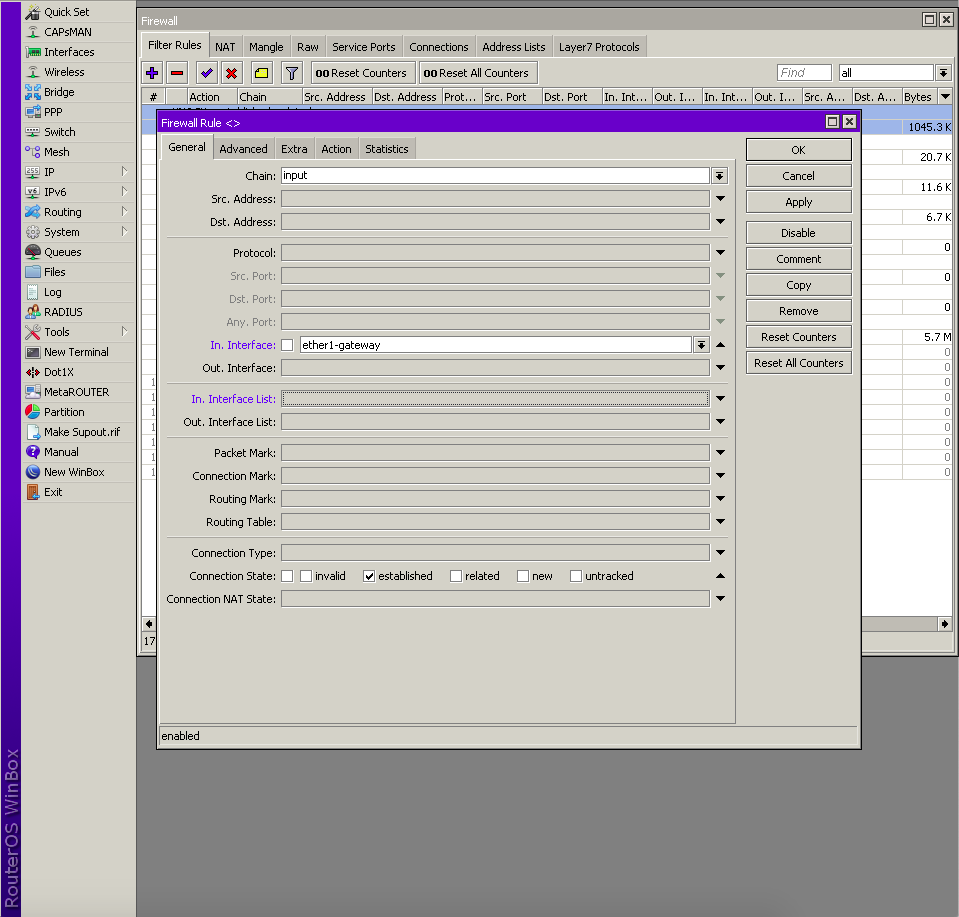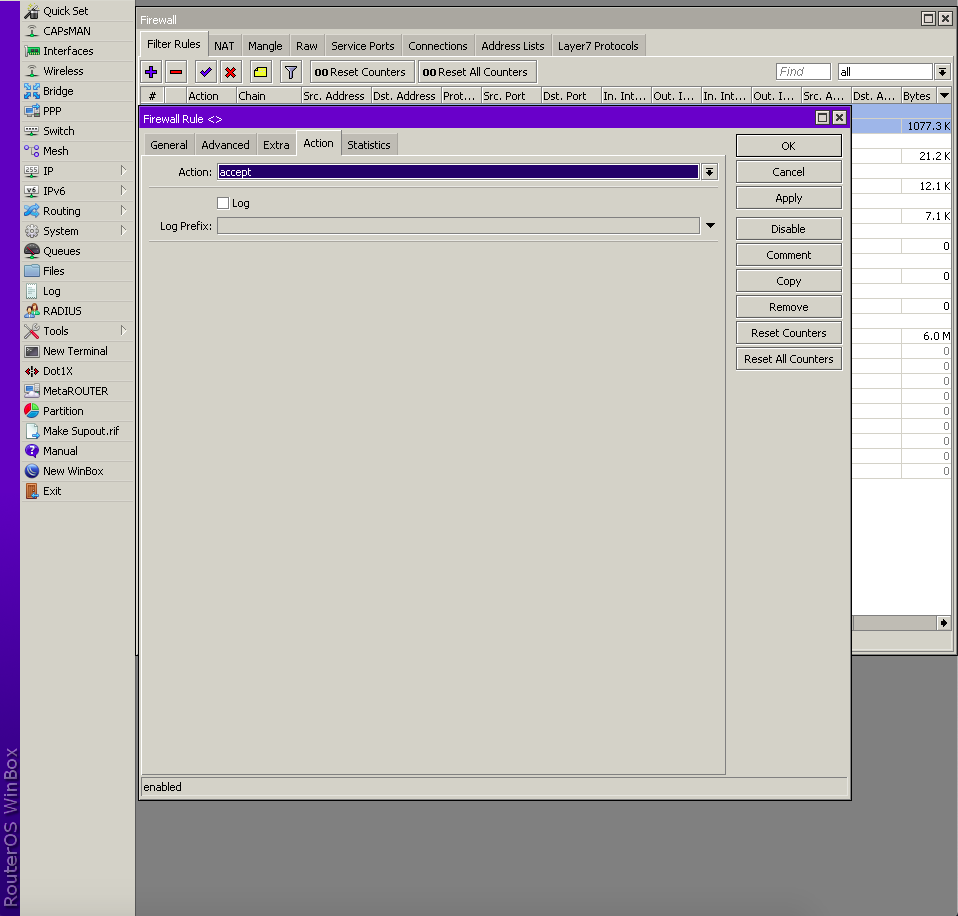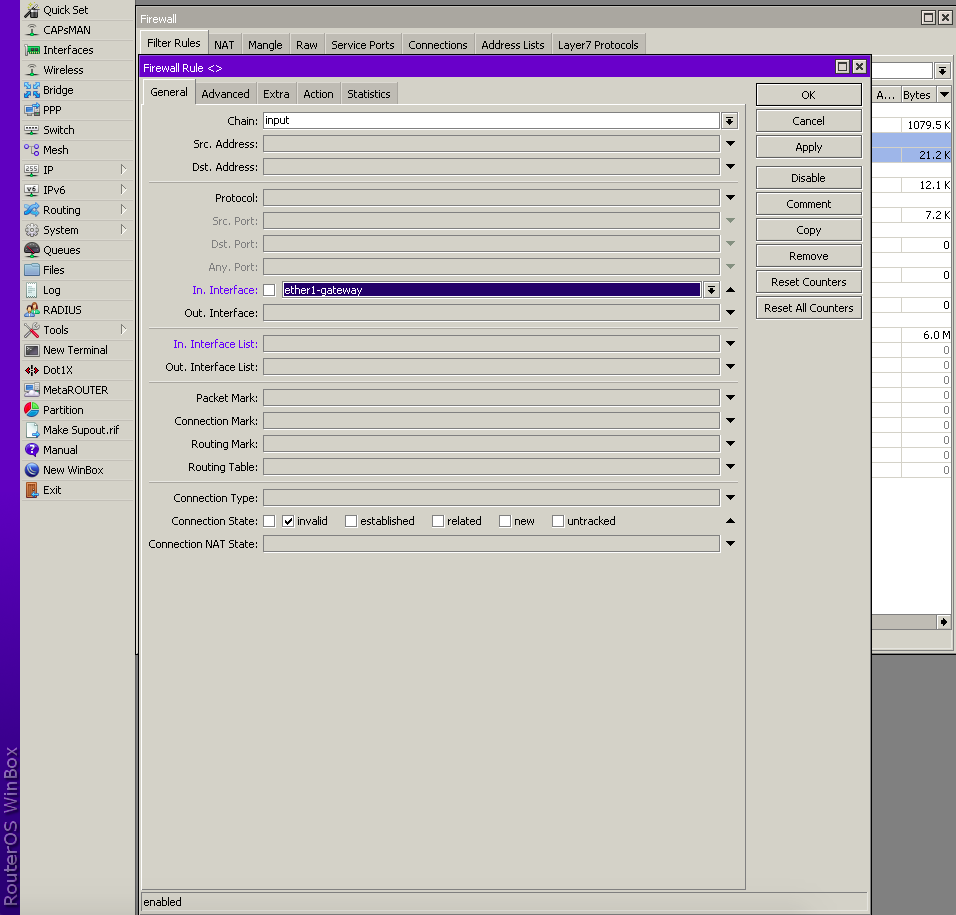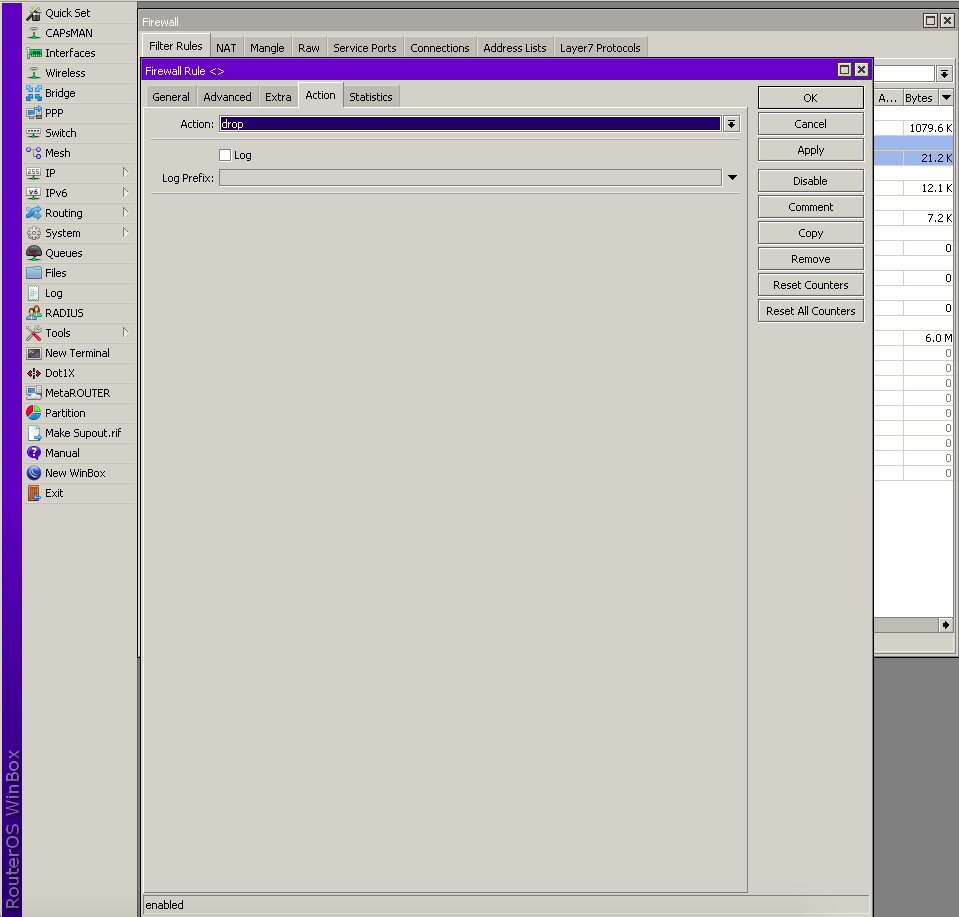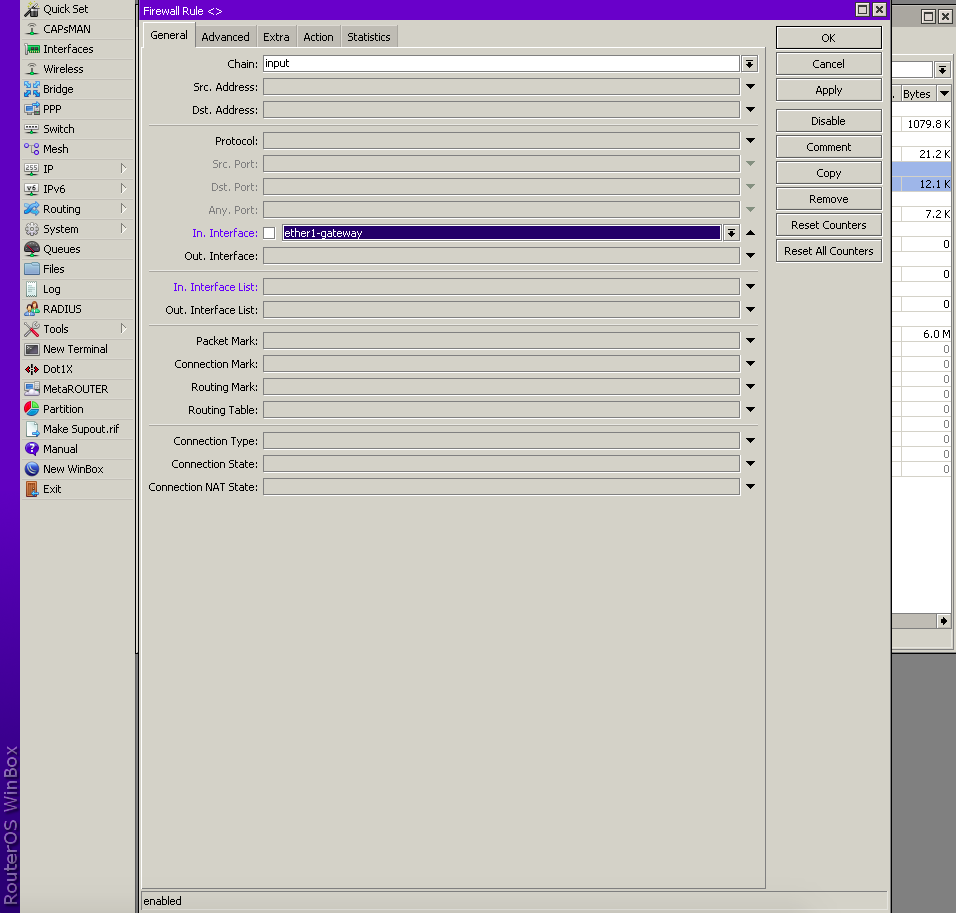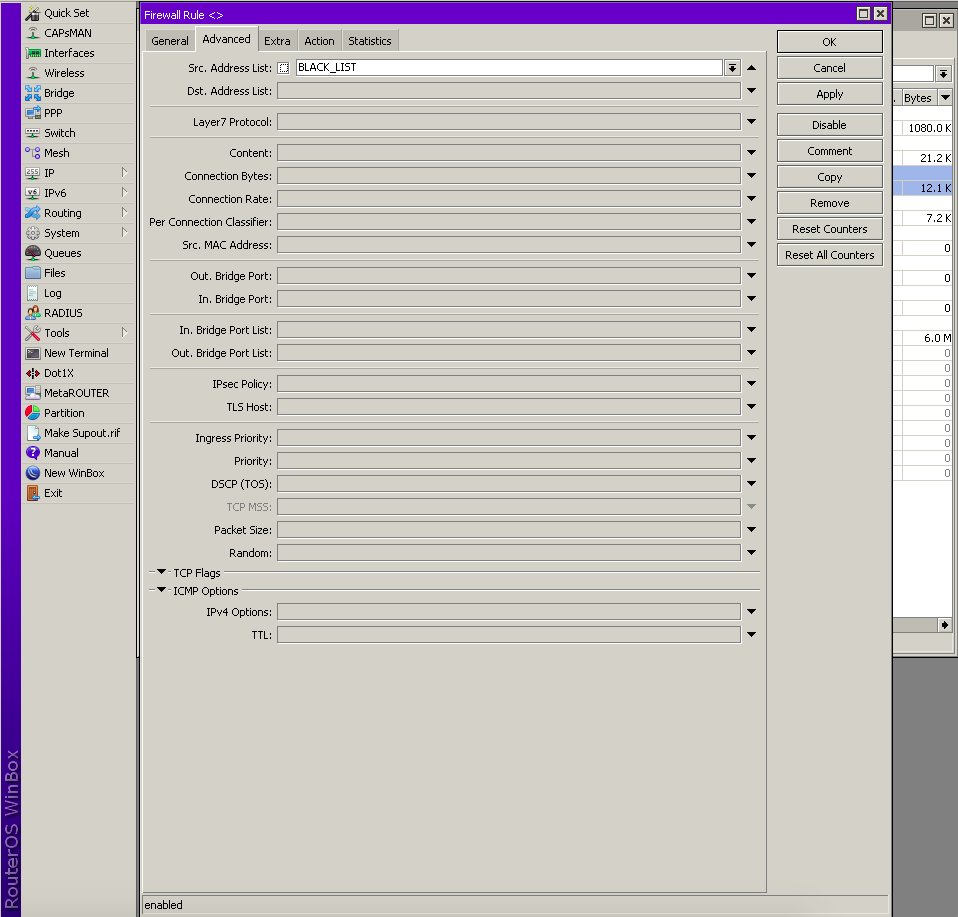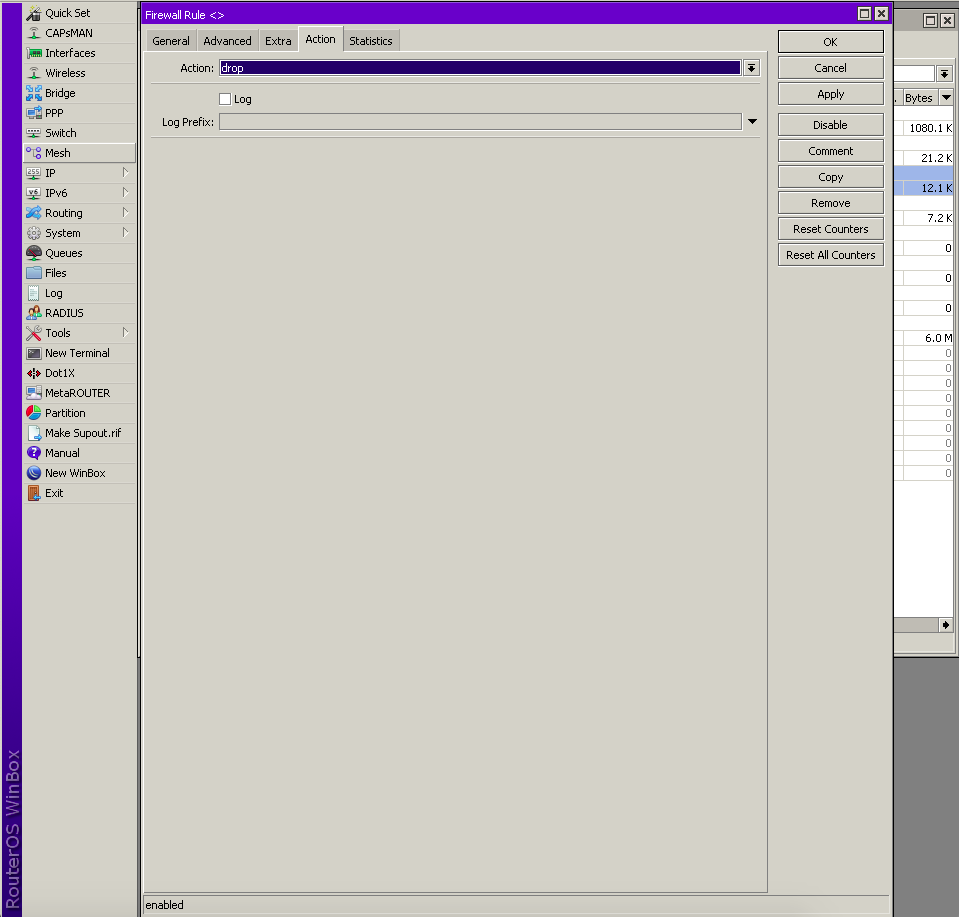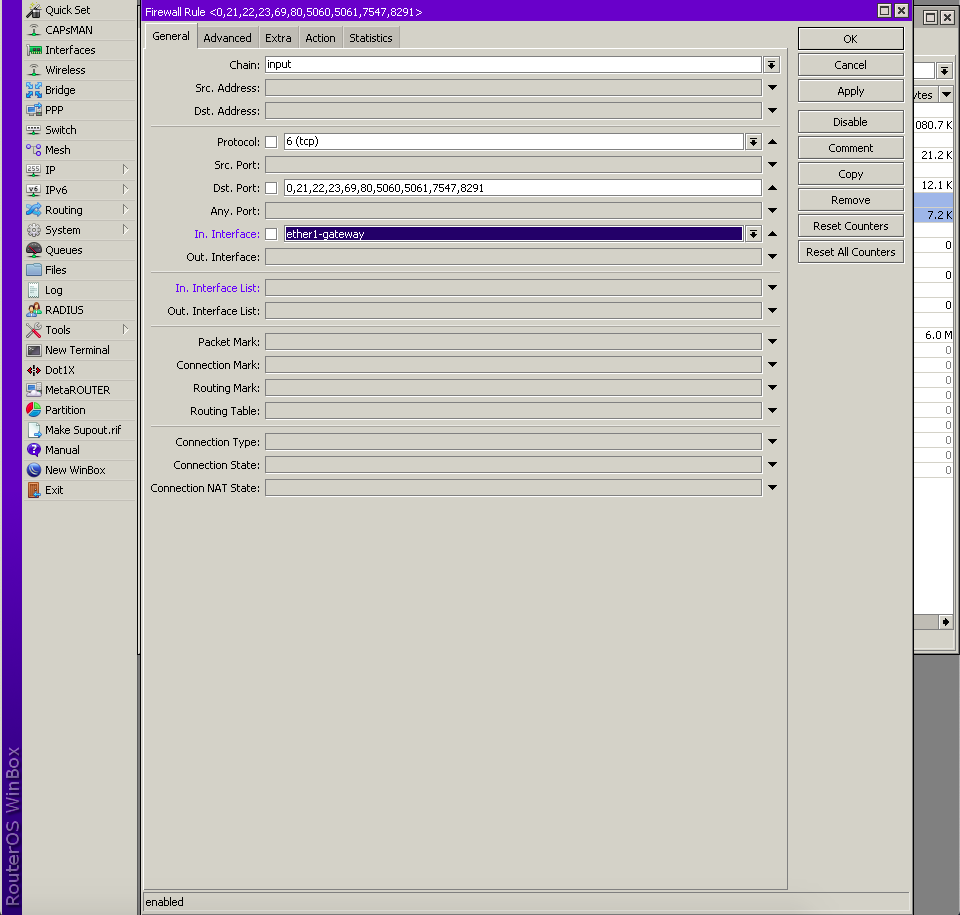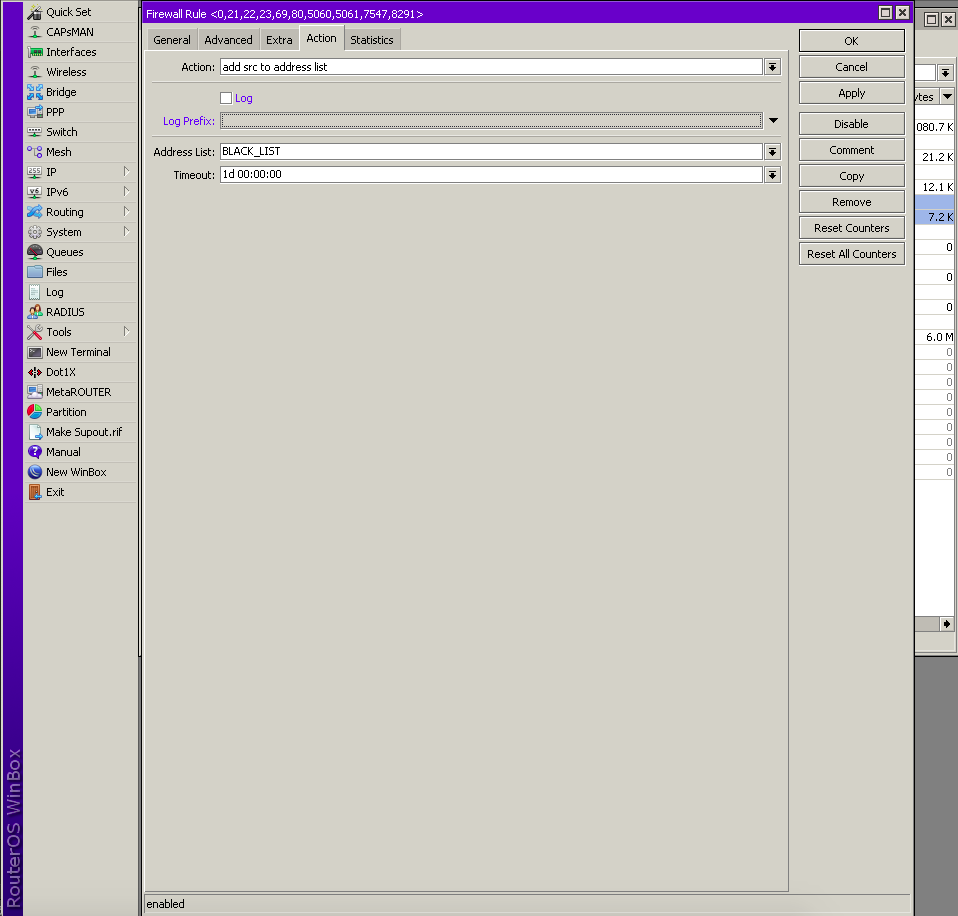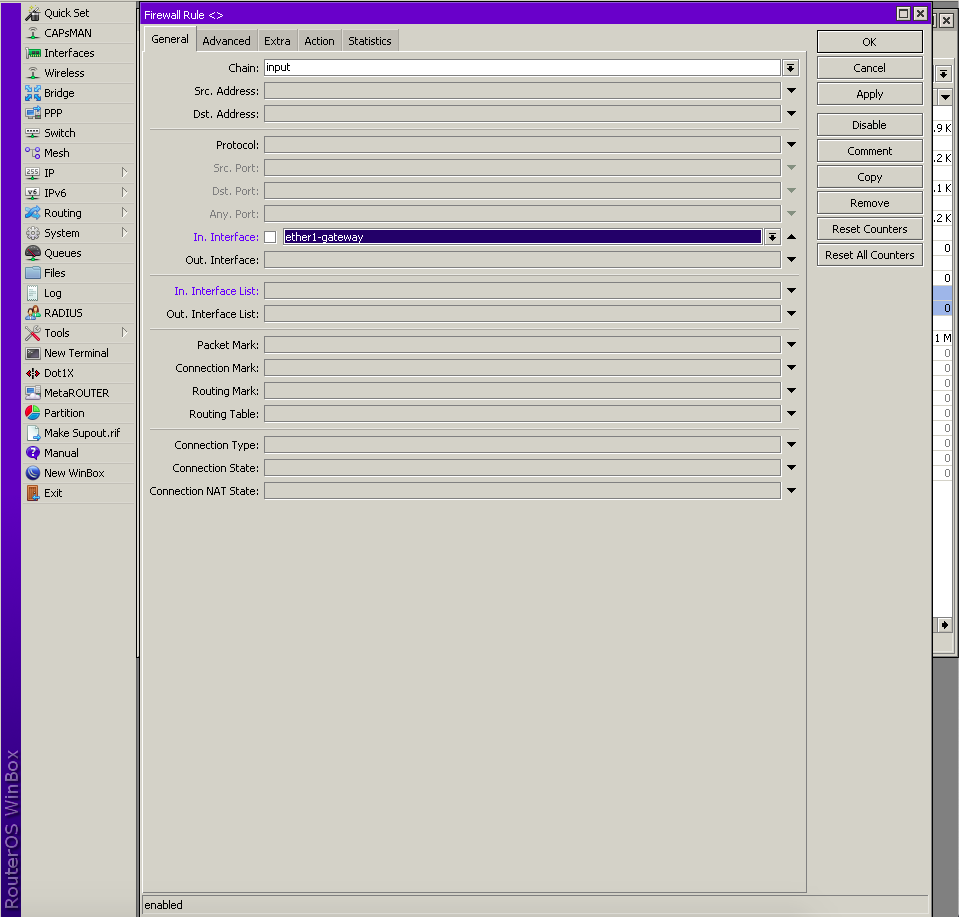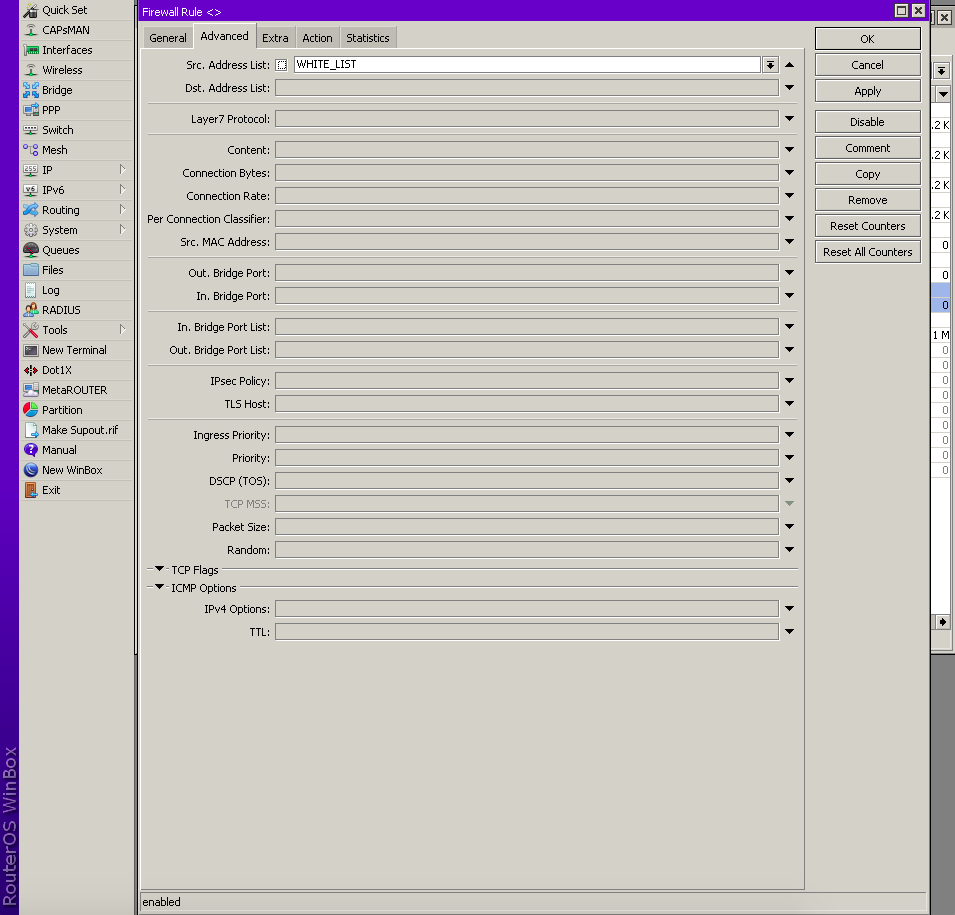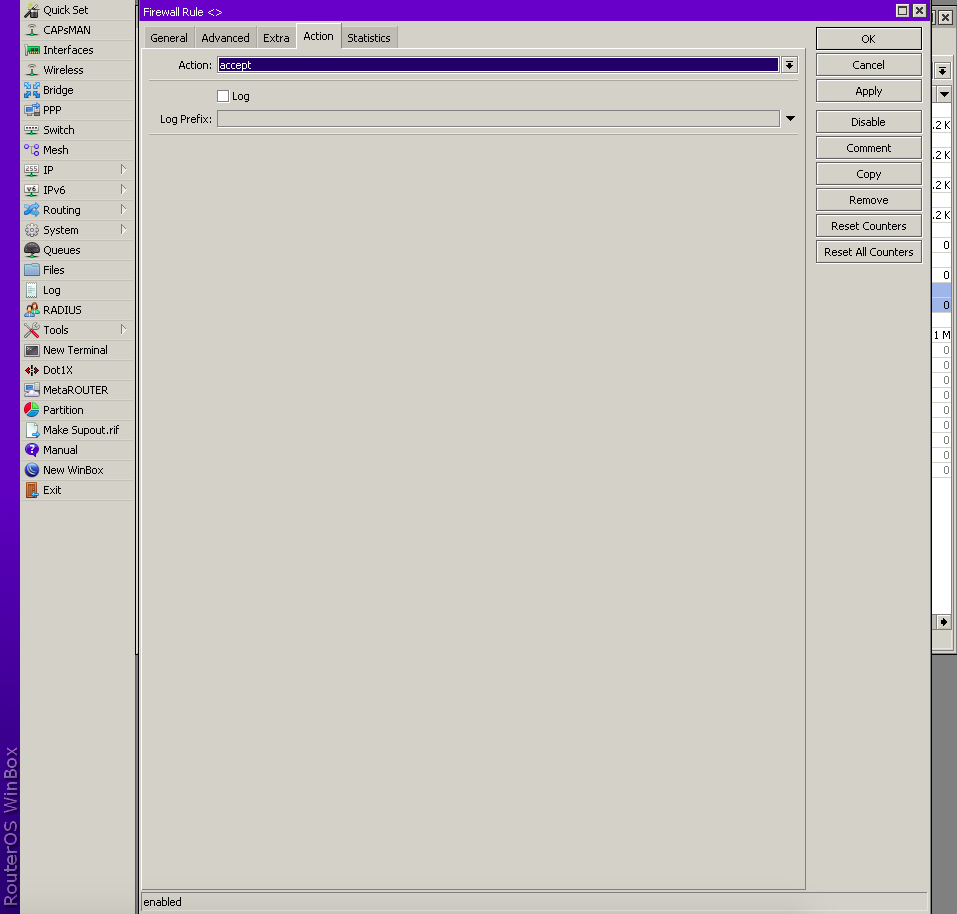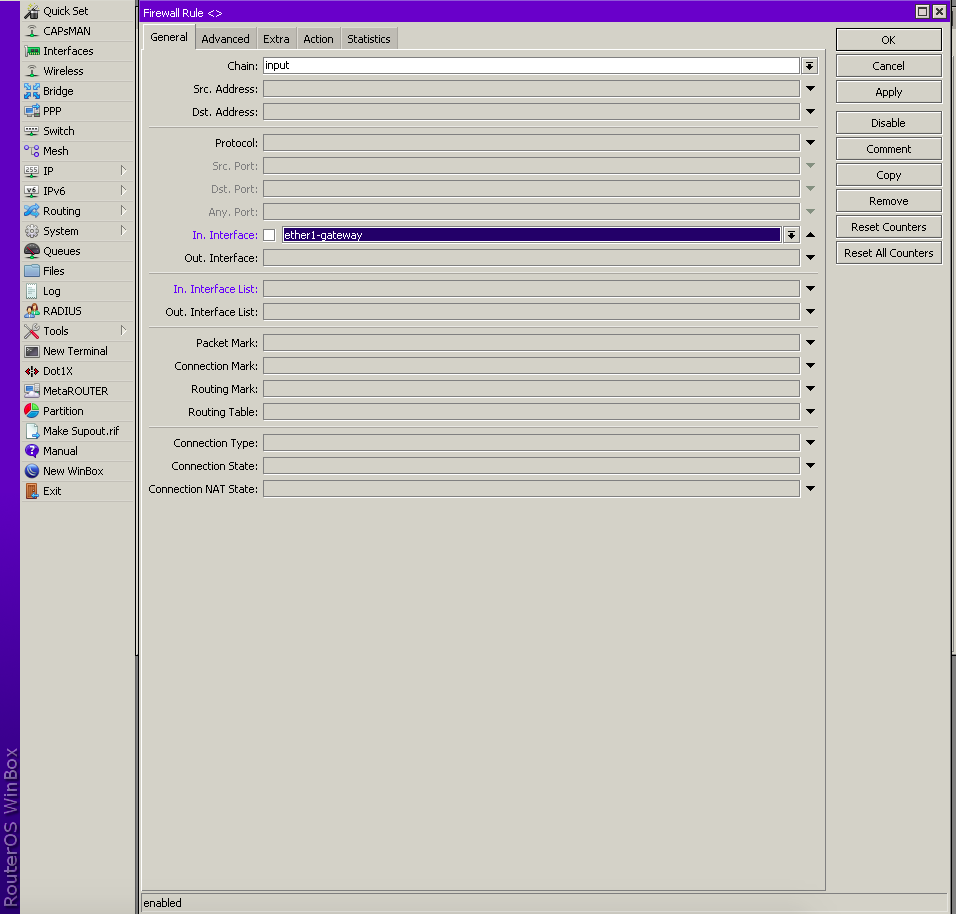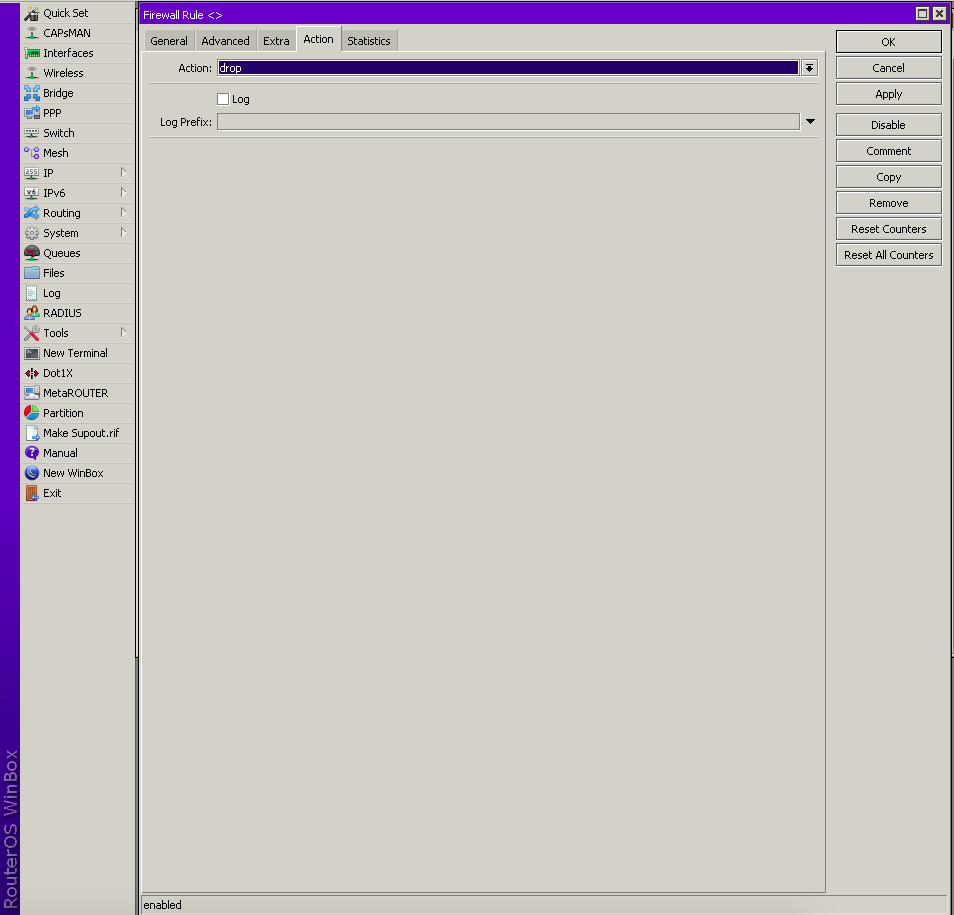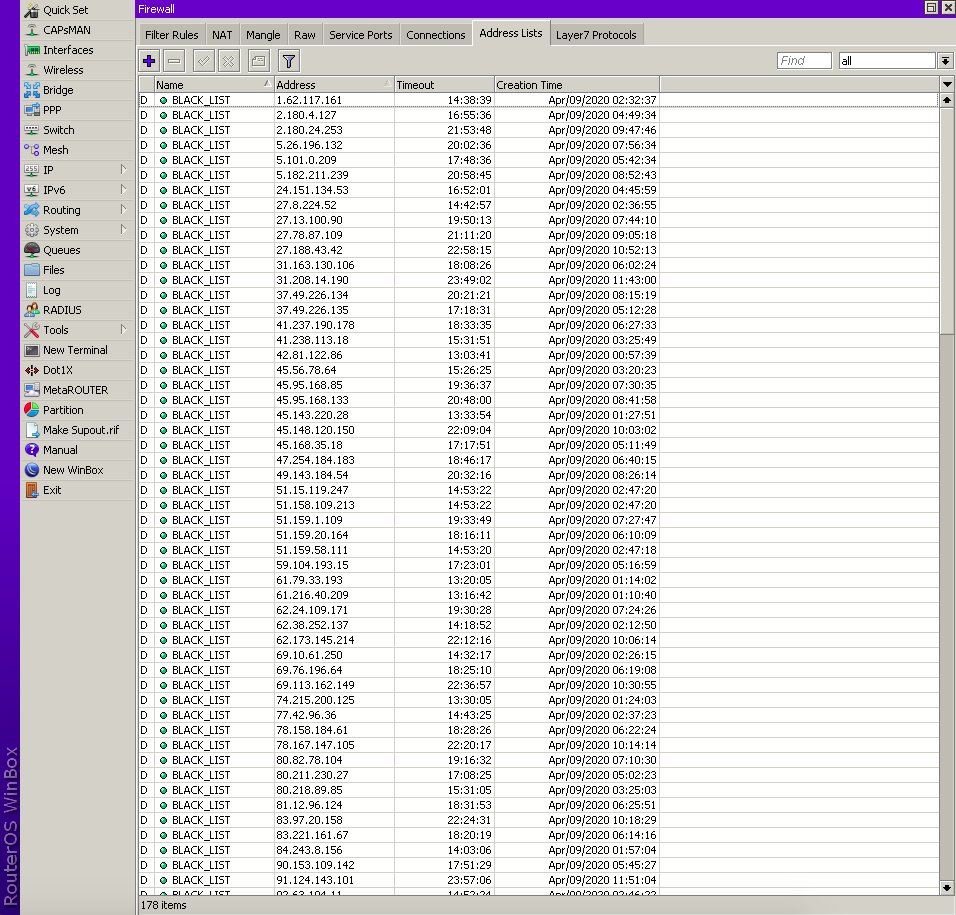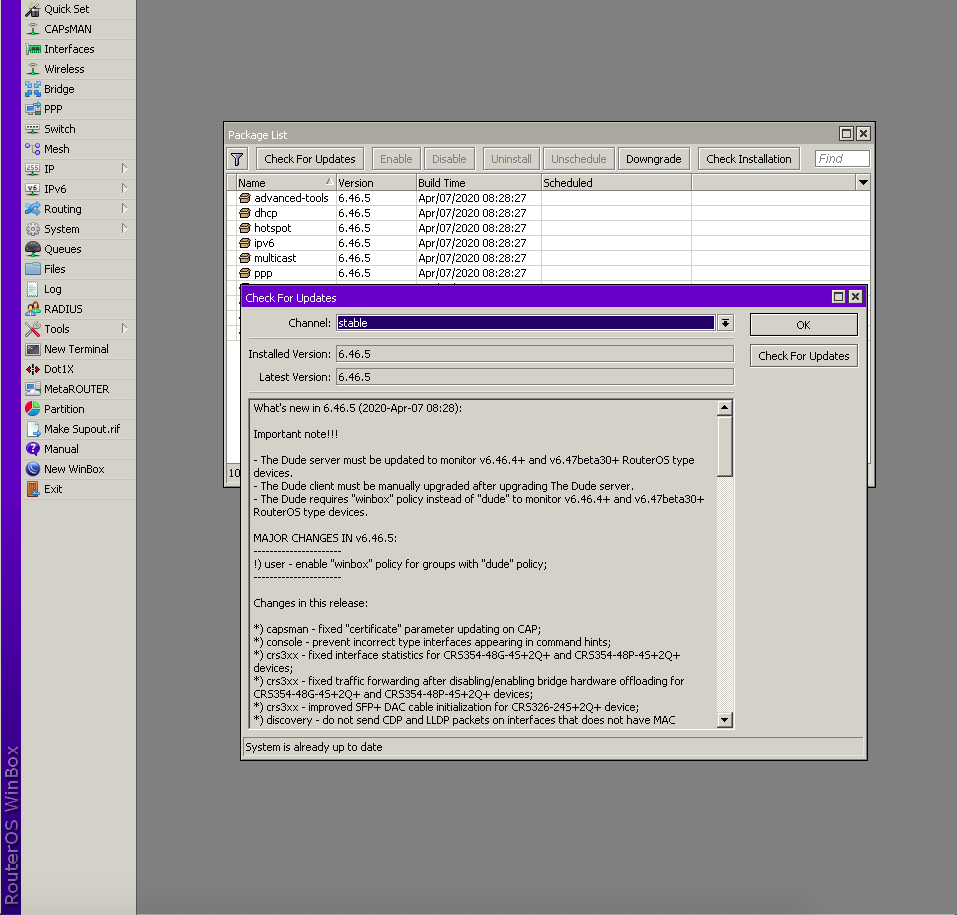Для настройки роутера потребуется программа winbox с официального сайта.
Основные настройки
1. Подключаем наш Микротик в розетку, он издаст звук приветствия)
Затем опрашиваем бродкаст сети на наличие нашего роутера, он его нашел, нажимаем на мак адрес и коннект, Логин admin без пароля.
2. Создаем мост во вкладке Bridge, через синий ПЛЮС
3. Переходим во вкладку Ports.
Добавляем наш bridgelocal на локальный сетевой интерфейс, в который вы подключили компьютер. У меня это 4 порт Роутера.
4. Дальше идем во вкладку IP>DCHP Client
Жмем Плюс добавляем интерфейс в который включен Провод от Инфолады.
5. Видим что он получил адрес сети.
6. Далее нам необходимо дать роутеру ip адрес.
Переходим в IP>Addresses
Нажимаем Плюс и добавляем IP адрес роутера.Интерфейс выбирайте куда у вас подключен компьютер.
7. Теперь настраиваем DHCP Server, переходим IP>DHCP Server.
Нажимаем DCHP Setup
- Выбираем интерфейс Bridgelocal.
- Сеть оставляем как есть.
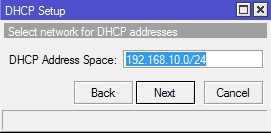
- Gateway оставляем такой же.
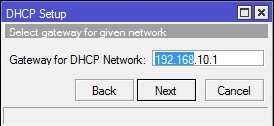
- Пул выдавайемых адресов оставляем.
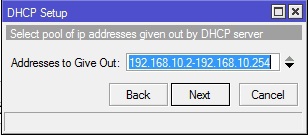
- DNS он возьмет из интерфейса подключения.
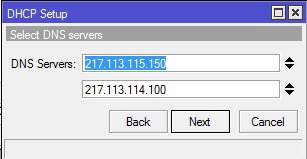
- Время жизни IP адреса выставляем 24:00
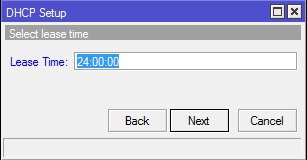
8. Теперь осталось настроить Firewall.
переходим IP>Firewall
Вкладка NAT
Плюс добавляем правило.
Chain srcnat
Out.interface выбираем интефейс порт где у вас стоит кабель от ИнфоЛада.
9. Далее вкладка Action
выбираем masquerade.
10. После настройки необходимо пройти авторизацию на странице start.infolada.ru
11. Доп настройки для абонентов Юридических лиц:
Для комфортного подключения к сети ООО «ИнфоЛада» необходимо изменить параметр check-gateway в разделе Route с PING (выставлено по умолчанию) на ARP.
В случае, если используется VPN, которые инициируются с вашего маршрутизатора Mikrotik, то необходимо изменить значение MTU для VPN-интерфейса, которое выставляется автоматически, на значение 1540 байт или меньше. В этом случае величина MTU наилучшим образом скажется на прохождении трафика через сети ООО «ИнфоЛада»
Настройка firewall
Создание правил Firewall
переходим IP -> Firewall
Вкладка Filter Rules
Плюс добавляем первое правило.
В правиле вкладка General:
- Chain устанавливаем input
- In. Interface выбираем интерфейс (ether1) порт где у вас стоит кабель от ИнфоЛада.
- В Connection State ставим галочку на established
Далее переходим на вкладку Action:
- В Action устанавливаем accept
Нажимаем OK
Плюс добавляем второе правило.
В правиле вкладка General:
- Chain устанавливаем input
- In. Interface выбираем интерфейс (ether1) порт где у вас стоит кабель от ИнфоЛада.
- В Connection State ставим галочку на invalid
Переходим на вкладку Action:
- В Action устанавливаем drop
Нажимаем OK
Плюс добавляем третье правило.
В правиле вкладка General:
- Chain устанавливаем input
- In. Interface выбираем интерфейс (ether1) порт где у вас стоит кабель от ИнфоЛада.
Переходим на вкладку Advanced:
- В Address List пишем BLACK_LIST
Переходим на вкладку Action:
- В Action устанавливаем drop
Нажимаем OK
Плюс добавляем четвертое правило.
В правиле вкладка General:
- Chain устанавливаем input
- Protocol устанавливаем 6 (tcp)
- Dst. Port вписываем порты которые обычно подвержены атакам 0,21,22,23,69,80,5060,5061,7547,8291
- In. Interface выбираем интерфейс (ether1) порт где у вас стоит кабель от ИнфоЛада.
Переходим на вкладку Action:
- В Action устанавливаем add src to address list
- Address List пишем BLACK_LIST
- Timeout пишем 1d 00:00:00
Нажимаем OK
Плюс добавляем пятое правило.
В правиле вкладка General:
- Chain устанавливаем input
- In. Interface выбираем интерфейс (ether1) порт где у вас стоит кабель от ИнфоЛада.
Переходим на вкладку Advanced:
- В Address List пишем WHITE_LIST
Переходим на вкладку Action:
- В Action устанавливаем accept
Нажимаем OK
Плюс добавляем шестое правило.
В правиле вкладка General:
- Chain устанавливаем input
- In. Interface выбираем интерфейс (ether1) порт где у вас стоит кабель от Инфолады.
Переходим на вкладку Action:
- В Action устанавливаем drop
Нажимаем OK
Все правила должны идти по порядку как было указано при добавление.
Белый и черный список адресов можно посмотреть или добавить в IP -> Firewall на вкладке Address Lists
Обновление прошивки роутера
Обновление прошивки Mikrotik очень важно делать, так как компания своими прошивками закрывает всевозможные проблемы в программном обеспечении вашего роутера и нежелательные атаки из интернета.
Как обновить ваш роутер:
Заходим System -> Packages нажимаем на кнопку Check For Updates.
В открывшемся окне должен быть установлен в Channel stable, нажимаем кнопку Check For Updates. Если обновление будет найдено то в Latest Version отобразится новая версия прошивки и появятся две кнопки Download и Download&Install.
При нажатии на кнопку Download прошивка закачается, но для ее установки потребуется перезагрузить роутер самостоятельно.
При нажатии на кнопку Download&Install прошивка закачается и установится автоматически, устройство перезагрузится само без вашей помощи.
Рекомендуем устанавливать обновление в автоматическом режиме при нажатии кнопки Download&Install